Assegnazione del terminale a un dispositivo
Il terminale viene assegnato automaticamente durante l'installazione remota sull'interfaccia web dell'amministratore di MyQ; se invece si esegue l'installazione manuale, è necessario assegnare il terminale alla periferica di stampa nel pannello delle proprietà della periferica sul sito web di MyQ Stampanti scheda principale e selezionare i metodi di accesso. È anche possibile impostare manualmente il logout automatico dalle sessioni utente.
Per assegnare il terminale
Accedere all'interfaccia web dell'amministratore di MyQ.
Aprire la sezione Stampanti scheda principale (MyQ, Stampanti).
Nella scheda, fare doppio clic sul dispositivo di stampa che si desidera impostare. Il pannello delle proprietà si apre sul lato destro dello schermo.
Sul pannello, sotto Tipo di terminale, selezionare la voce Lite integrata opzione del tipo di terminale.
Selezionare i metodi di accesso, quindi fare clic su Risparmiare. Nel caso in cui il Applicare le nuove impostazioni Appare la finestra di dialogo, deselezionare l'opzione Impostazione della stampante remota e quindi fare clic su OK, per inviare le modifiche senza impostazione remota.
Metodi di accesso
Semplice - È necessario selezionare una o entrambe le opzioni di accesso semplice:
Carta d'identità - Con l'opzione Carta d'identità selezionata, gli utenti possono accedere strisciando la propria Carta d'identità. La carta d'identità deve essere registrata nell'account utente del terminale. Per ulteriori informazioni sulla configurazione dei lettori di schede, vedere Collegamento del lettore di schede USB.
PIN - Con l'opzione PIN selezionata, gli utenti possono accedere inserendo il PIN MyQ. Se si seleziona questa opzione, è necessario assicurarsi che sia impostata anche sull'interfaccia Web dei dispositivi di stampa.
Carta d'identità e password - Selezionando l'opzione Carta d'identità e password, l'utente deve strisciare la propria carta d'identità e inserire la password.
Carta d'identità e PIN - Con l'opzione Carta d'identità e PIN selezionata, l'utente deve strisciare la propria carta d'identità e
quindi inserire il PIN.
Per impostare i metodi di login sull'interfaccia Web del dispositivo
Mentre tutte le opzioni di login sono impostate automaticamente nell'ambito dell'impostazione remota del terminale, se si desidera impostarle sui terminali senza l'opzione di installazione remota, è necessario modificare manualmente le impostazioni nell'interfaccia Web del dispositivo di stampa.
Accesso tramite PIN
Accedere all'interfaccia web del dispositivo di stampa (http://*Indirizzo IP del dispositivo*). Nell'angolo in alto a sinistra, inserire le credenziali di amministratore, quindi fare clic su Accesso.
Aprire la sezione Autenticazione scheda, sotto Impostazioni di gestione.
Sotto Impostazioni di accesso con PIN, set Accesso con PIN a Sue quindi fare clic su Invia in fondo alla scheda.

Accesso tramite carta d'identità
Aprire la sezione Carta d'identità scheda, sotto Impostazioni di gestione.
Sotto Impostazioni della carta d'identità, set Accesso da tastiera a Vietare, set Autenticazione aggiuntiva a Spentoe quindi fare clic su Invia in fondo alla scheda.
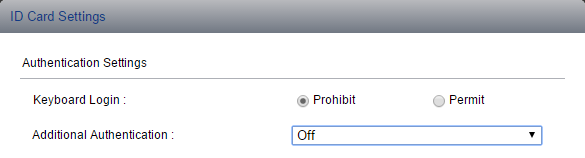
Accesso tramite carta d'identità e PIN
Aprire la sezione Carta d'identità scheda, sotto Impostazioni di gestione.
Sotto Impostazioni della carta d'identità, set Accesso da tastiera a Vietare, set Autenticazione aggiuntiva a Utilizzare il PINe quindi fare clic su Invia in fondo alla scheda.
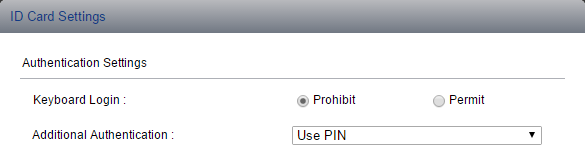
Accesso tramite carta d'identità e password
Aprire la sezione Carta d'identità scheda, sotto Impostazioni di gestione.
Sotto Impostazioni della carta d'identità, set Accesso da tastiera a Vietare, set Autenticazione aggiuntiva a Utilizzare la passworde quindi fare clic su Invia in fondo alla scheda.
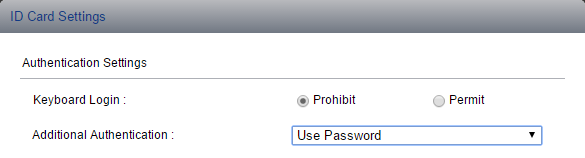
I metodi di accesso disponibili dipendono dal tipo di dispositivo. Per ulteriori informazioni, contattare il fornitore Kyocera o l'assistenza MyQ.
.png)