MyQ X Mobile Client
Le site MyQ X Mobile Client est un outil multifonctionnel permettant une gestion simple et sans contact des tâches dans l'environnement d'impression de la solution MyQ. Les options d'impression sont également gérées avant l'impression. Elle prend également en charge la biométrie.
Avec l'application mobile, vous pouvez effectuer les opérations suivantes:
Imprimez des fichiers PDF, des documents Office et des photos directement depuis votre appareil.
Libérez en toute sécurité vos travaux d'impression sur un périphérique d'impression sélectionné.
Gérer les travaux d'impression, réimprimer des travaux déjà imprimés, sélectionner des projets.
Rechargez le crédit MyQ.
Voir les quotas.
Déverrouillez les périphériques d'impression en scannant un code QR.
Enregistrez et configurez un serveur MyQ en scannant un code QR.
Modifiez votre profil et générez un nouveau code PIN.
Un MyQ Serveur 8.2+ est requis.
La version de vos terminaux embarqués doit être compatible avec MyQ Server 8.2+.
Installation
L'application MyQ X Mobile Client peut être installée directement depuis Google Play (Android et ChromeOS), ou App Store (iOS). Elle est gratuite et ne nécessite aucune licence.
L'application nécessite la version 4.4+ d'Android ou la version 8.0+ d'iOS.
Se connecter et se connecter à un serveur MyQ
La première fois que vous ouvrez l'application, vous devez la connecter à un serveur MyQ. En général, il s'agit du serveur MyQ de votre entreprise ou de celui de votre filiale.
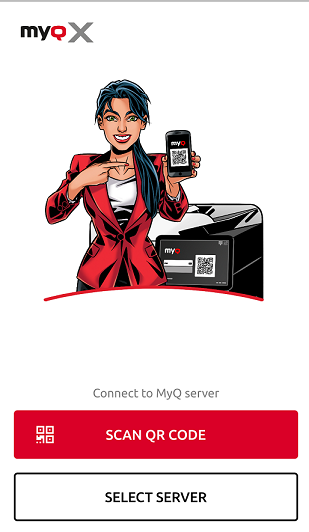
Une fois la connexion au serveur établie, il vous est demandé de saisir vos informations d'identification MyQ pour vous connecter au serveur. Après la connexion, vous restez connecté jusqu'à ce que vous vous déconnectiez du serveur. Chaque fois que vous ouvrez l'application, vous êtes automatiquement redirigé vers l'écran d'accueil de l'application, où vous pouvez accéder à ses fonctionnalités.
Lorsque vous vous déconnectez d'un serveur, la prochaine fois que vous vous connectez, vous pouvez soit vous connecter à un nouveau serveur, soit sélectionner l'un des serveurs utilisés précédemment.
Le moyen le plus simple de se connecter au serveur est de scanner un code QR que vous trouverez sur tous les périphériques d'impression de votre entreprise. En général, il est soit imprimé sur un autocollant près du panneau du périphérique d'impression, soit directement affiché sur le panneau. Si vous ne pouvez pas utiliser cette option, vous pouvez demander à votre administrateur toutes les informations nécessaires et vous connecter manuellement au serveur.
Connexion via un code QR
Sur l'écran initial de l'application, appuyez sur SCAN QR CODE puis scannez le code QR du périphérique d'impression. L'application utilise les informations du code QR pour définir automatiquement l'adresse IP et d'autres paramètres de sécurité. L'écran de connexion s'ouvre et vous pouvez vous connecter.
Connexion manuelle
Dans l'écran initial de l'application, appuyez sur SELECTIONNER LE SERVEUR. Dans la fenêtre Entrer manuellement ajoutez un nom de serveur, tapez l'adresse IP ou le nom d'hôte et le port du serveur MyQ, puis appuyez sur AJOUTER LE SERVEUR.
Si le Certificat ssl non valide apparaît, aucun certificat SSL de confiance n'a été trouvé. Dans ce cas, contactez votre administrateur, ou appuyez sur CONTINUER pour utiliser l'application sans certificat de confiance.
Se connecter au serveur MyQ
Pour vous connecter au serveur MyQ, saisissez vos informations d'identification MyQ, puis appuyez sur CONNECTEZ-VOUS.
L'application enregistre les paramètres de connexion des serveurs utilisés précédemment. Si vous souhaitez sélectionner l'un des serveurs précédemment utilisés, tapez sur CHOISIR PARMI LES SERVEURS SAUVEGARDÉS. L'écran Sélectionner un serveur s'ouvre. Sur l'écran, tapez sur le serveur auquel vous voulez vous connecter. L'écran de connexion s'ouvre et vous pouvez vous connecter.
.png)