Onglet Emplois
Vous pouvez ouvrir le Emplois dans l'onglet "Aperçu" de l'écran Accueil tableau de bord de trois façons:
Cliquez sur Emplois sur le Liens rapides widget.
Cliquez sur le MyQ et sélectionnez Emplois.
Cliquez sur le Travaux prêts, travaux en pause ou Emplois préférés sur le widget Emplois.
Sur la liste des emplois de la Emplois dans l'onglet Aperçu, vous pouvez voir tous vos travaux d'impression et les informations les concernant.
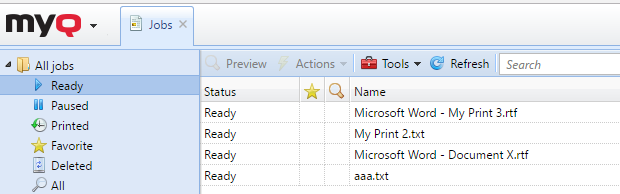
Sur le côté gauche de la Emplois vous pouvez voir l'onglet Tous les emplois dans le menu déroulant. Dans ce menu, vous pouvez choisir parmi les options suivantes:
Prêt - Affiche les travaux prêts à être imprimés, ce qui signifie que le travail a été placé dans une file d'attente d'impression et attend que vous l'autorisiez ou que les travaux précédents soient terminés.
En pause - Affiche les travaux en pause, ce qui signifie que le travail a été mis en pause par vous ou, automatiquement, par le système MyQ.
Imprimé - Affiche les travaux imprimés, ce qui signifie que le travail a été imprimé et est stocké sur le serveur MyQ.
Favoris - Affiche les travaux favoris. Tous les travaux d'impression, à l'exception de ceux qui sont supprimés, peuvent être marqués en tant que Favoris.
Supprimé - Affiche les travaux supprimés, ce qui signifie que le travail a été supprimé du serveur MyQ.
Tous - Affiche tous les travaux.
Pour ouvrir le panneau des propriétés d'une tâche d'impression, double-cliquez sur la tâche dans la liste (ou sélectionnez la tâche, puis cliquez sur Actions dans la barre d'outils ci-dessus, puis cliquez sur Modifier dans la boîte de dialogue d'action du travail). Le panneau s'ouvre sur le côté droit de l'écran.
Sur le panneau, vous pouvez voir des informations générales sur le travail d'impression, telles que son nom et son ID, sa taille, son auteur et l'adresse IP de l'ordinateur de l'auteur. Si le Analyseur d'emplois est utilisé sur le serveur MyQ, vous pouvez voir des données supplémentaires telles que le total N&B, les copies couleur, le nombre de copies, le format de papier, le recto-verso, l'économie de toner, l'agrafe, la perforation, la langue d'imprimante utilisée et le prix du travail.
Vous pouvez également changer le nom du travail d'impression Propriétaire et Projet dans leurs champs respectifs. Seuls un administrateur et les responsables de groupes d'utilisateurs peuvent changer le propriétaire d'un travail d'impression. Si vous changez le propriétaire du travail, le nouveau propriétaire doit avoir des droits sur la file d'attente et le projet en cours. Si vous changez le projet, le propriétaire actuel du travail doit avoir des droits sur le nouveau projet.
Pour supprimer les travaux sélectionnés:
Dans la liste des travaux, sélectionnez les travaux que vous voulez supprimer, puis cliquez sur Actions.
Dans la liste déroulante Actions, sélectionnez Supprimer. Vous pouvez retrouver les travaux supprimés dans le Supprimé la liste des emplois.
Les travaux peuvent être prévisualisés avant d'être imprimés.
Pour prévisualiser un travail d'impression, sélectionnez le travail dans l'onglet et cliquez sur Prévisualisation sur le côté gauche de la barre d'outils. (Ou cliquez avec le bouton droit de la souris sur le travail, puis cliquez sur Prévisualisation dans le menu des raccourcis).
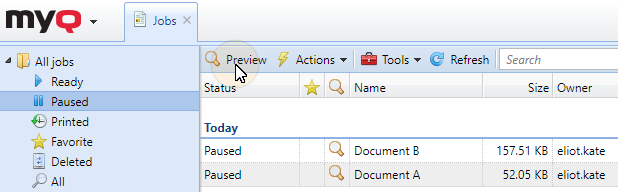
Télécharger et imprimer directement des fichiers
Si votre administrateur l'a activé, vous avez la possibilité de télécharger des fichiers directement sur l'interface utilisateur web et de les imprimer. Les fichiers sont automatiquement attribués au Email_Web et ne peut être imprimé que sur les périphériques d'impression affectés à cette file d'attente.
Pour télécharger un fichier:
cliquez sur le Imprimer le fichier sur la barre d'outils dans la fenêtre Emplois onglet

ou cliquez sur le bouton Imprimer le fichier dans la section Emplois dans le widget Accueil tableau de bord.
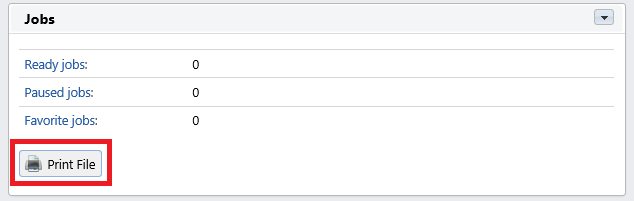
La fenêtre des options du fichier d'impression s'ouvre avec les champs suivants:
Fichier - Recherchez le fichier que vous voulez télécharger, sélectionnez-le, puis cliquez sur Ouvrir. Les formats de fichiers pris en charge sont les suivants: pdf, bmp, jfif, jpe, jpeg, jpg, mime, myqurl, png, tif, tiff, txt, urf. La taille maximale est de 60.00MB.
Projet - Uniquement visible si la comptabilité des projets est activée sur le serveur. Sélectionnez un projet dans la liste déroulante.
Couleur - Sélectionnez si vous voulez que le travail soit imprimé en Couleur ou B&W.
Duplex - Sélectionnez entre les Simplex, Duplex bord long et Bord court duplex options.
Agrafes - Sélectionnez entre les Sans agrafe, Coin supérieur gauche, Livret et Coin inférieur gauche options.
Punch - Sélectionnez entre les Pas de poinçon, 2 trouset 3/4 trous options.
Économie de toner - Sélectionnez Oui ou Non.
Copies - Définissez le nombre de copies.
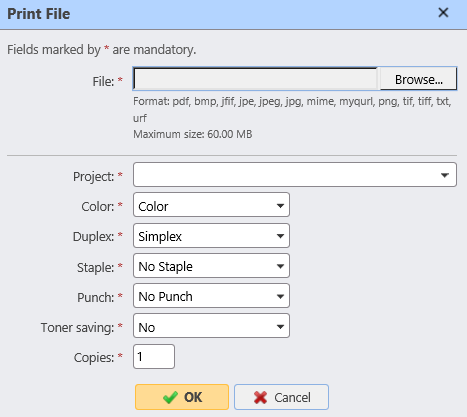
Certaines des options (Recto verso, agrafe, perforation), peuvent ne pas être prises en charge par votre périphérique d'impression. Si vous n'êtes pas sûr, utilisez les options par défaut.
Après avoir défini les options d'impression, cliquez sur OK. Le fichier est téléchargé sur MyQ et la tâche est affichée sur le site Web de l'entreprise. Prêt la liste des travaux, en attente d'impression.
.png)