Tableau de bord de l'accueil
Une fois que vous avez réussi à vous connecter à l'interface utilisateur Web de MyQ, vous vous trouvez sur la page d'accueil de MyQ. Accueil Le tableau de bord de votre compte MyQ vous permet de modifier votre compte et d'accéder rapidement aux principaux paramètres et fonctionnalités.
D'autres onglets contenant des paramètres sont accessibles via le bouton MyQ dans le coin supérieur gauche de la page.
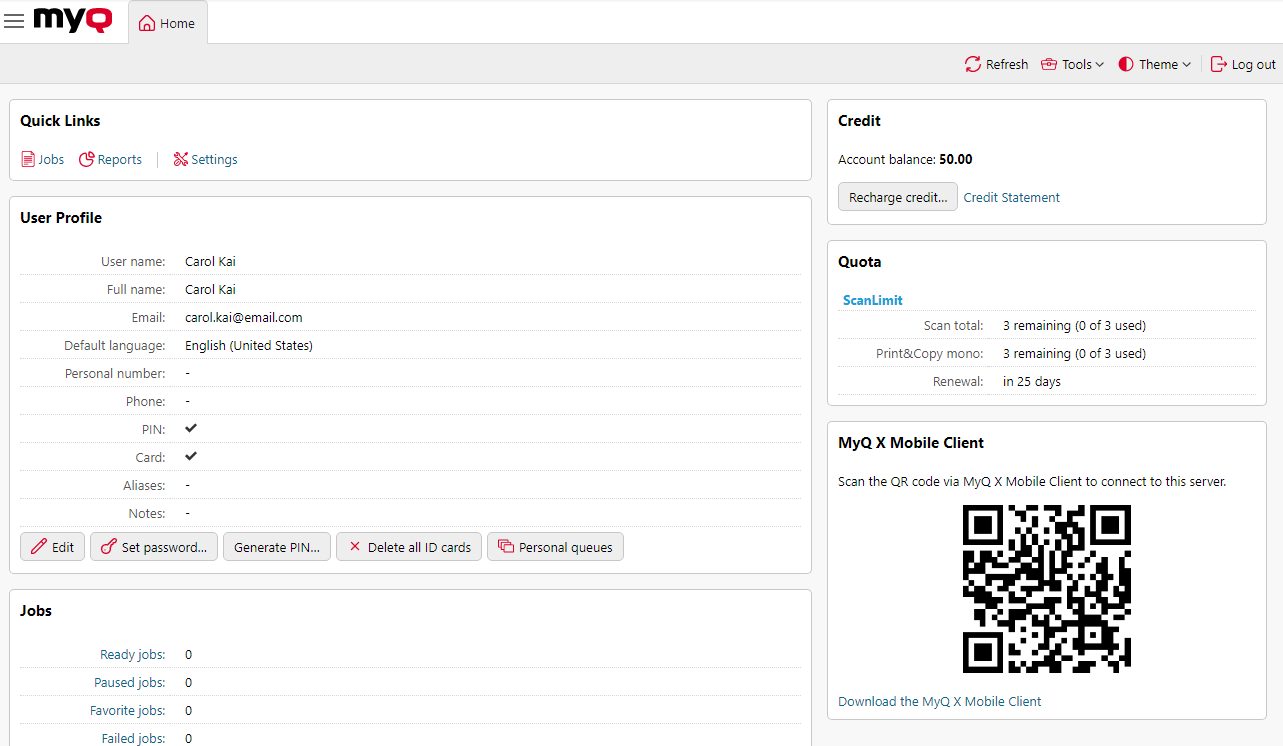
En fonction de la configuration actuelle de l'environnement d'impression MyQ, vous pouvez afficher les widgets suivants :
Liens rapides: Il s'agit de liens vers des onglets permettant de gérer les fonctionnalités de MyQ, telles que les travaux d'impression ou les rapports.
Profil de l'utilisateur: Vous pouvez ici modifier votre profil MyQ, définir un nouveau mot de passe, générer un nouveau code PIN, supprimer toutes vos cartes d'identité et gérer vos files d'attente personnelles.
Éditer - Dans la fenêtre contextuelle des paramètres du profil de l'utilisateur, vous pouvez modifier votre Nom d'utilisateur, Nom complet, Courriel, Défaut langueet Déléguéset cliquez sur Économiser. Les champs modifiables dépendent de la configuration de votre administrateur.
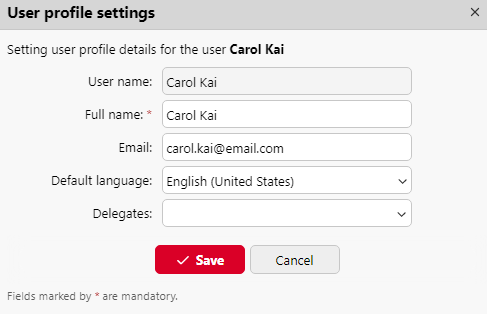
Définir le mot de passe - Dans la fenêtre contextuelle Changement de mot de passe, saisissez votre nouveau mot de passe MyQ dans le champ Mot de passe et Confirmer le mot de passe et cliquez sur OK. Le nouveau mot de passe doit respecter les règles énumérées.
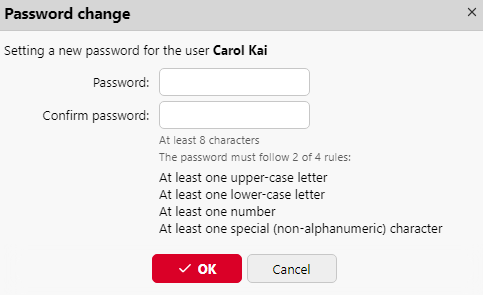
Générer un code PIN - En cliquant sur le bouton Générer un code PIN une boîte de dialogue de confirmation apparaît, vous demandant si vous souhaitez que MyQ génère un nouveau code PIN. Lorsque vous cliquez sur OK, une fenêtre contextuelle affiche votre nouveau code PIN.
Supprimer toutes les cartes d'identité - Une fois que vous avez cliqué, une boîte de dialogue de confirmation s'affiche, vous demandant si vous souhaitez réellement supprimer toutes vos cartes d'identité. Si vous cliquez sur OKvos cartes d'identité sont supprimées.
Files d'attente personnelles - Dans la fenêtre contextuelle des files d'attente personnelles, vous pouvez ajouter/supprimer vos files d'attente personnelles.

Emplois: Il s'agit d'une vue d'ensemble du nombre de vos travaux prêts, en pause, favoris et échoués. En cliquant sur chacun des liens, vous accédez à la page d'accueil de l'application. Emplois l'onglet "Vue d'ensemble".
Documents numérisés: Vous trouverez ici des liens vers vos documents numérisés qui sont stockés sur le serveur MyQ. Il s'agit de documents numérisés qui étaient trop volumineux pour être envoyés par courrier électronique.
Stockage en nuage: Il s'agit d'une liste de vos stockages en nuage disponibles. S'ils ne sont pas connectés, vous pouvez cliquer sur Connecter et suivez les instructions de connexion en fonction du type de stockage en nuage.

Crédit: Ici, vous pouvez vérifier le montant actuel de votre crédit, recharger votre crédit et ouvrir le formulaire de demande de crédit. Déclaration de crédit qui contient des informations sur vos antécédents en matière de crédit.
Crédit de recharge - Dans la fenêtre contextuelle du crédit de recharge, vous pouvez consulter vos Solde du compte et sélectionnez l'option Prestataire de services de paiement que vous souhaitez utiliser pour recharger votre crédit. Les fournisseurs de paiement disponibles dépendent de la configuration de votre administrateur. Choisissez-en un dans la liste déroulante, remplissez les autres champs obligatoires et cliquez sur Crédit de recharge.

Quota: Vous pouvez ici vérifier vos quotas actuels et les informations qui s'y rapportent.
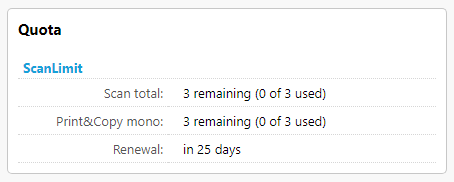
MyQ X Mobile Client: Vous pouvez scanner le code QR affiché via MyQ X Mobile Client pour connecter votre application au serveur MyQ. Il y a également un lien pour télécharger l'application si vous ne l'avez pas.
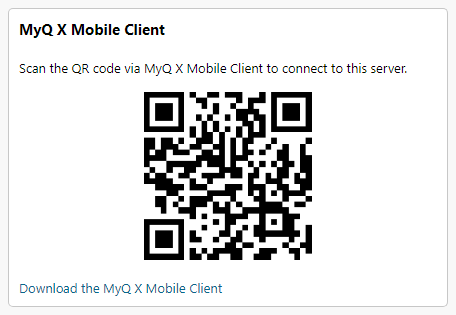
Vous pouvez également ajouter et supprimer n'importe lequel de ces widgets de votre tableau de bord.
Pour ajouter un widget, cliquez sur Outils dans le coin supérieur droit, puis cliquez sur Ajouter un widget. Dans la fenêtre contextuelle, sélectionnez le widget que vous souhaitez ajouter, puis cliquez sur OK.
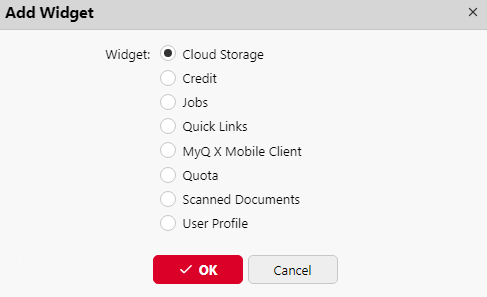
Pour supprimer un widget, cliquez sur la flèche en haut à droite du widget et sélectionnez Retirer.
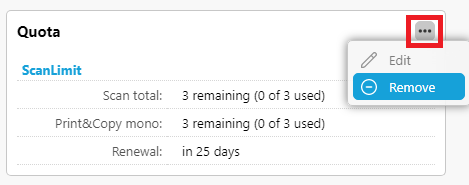
Si vous souhaitez réinitialiser votre Accueil pour rétablir l'état par défaut du tableau de bord, cliquez sur Outils et sélectionnez Disposition par défaut.
Enfin, dans le coin supérieur gauche de l'écran, vous trouverez le bouton Rafraîchir et Déconnexion ainsi que les boutons Thème qui vous permet de modifier le thème de votre interface utilisateur.

.png)