Onglet Rapports
Vous pouvez ouvrir le Rapports soit en cliquant sur Rapports dans le Liens rapides ou en cliquant sur le widget MyQ et en sélectionnant Rapports.
Ici, vous pouvez créer et générer des rapports avec une variété de données concernant votre environnement d'impression, en fonction des droits accordés par votre administrateur.
Les rapports dans MyQ sont divisés en deux catégories principales : Mes rapports et Rapports partagés. Mes rapports montrer
vous les rapports créés par vous, tandis que Rapports partagés vous présentent les rapports créés par votre administrateur ou par d'autres utilisateurs.
Il existe trois rapports par défaut : Mon résumé quotidien, Mes sessions et Mon résumé mensuel. Ceux-ci sont affichés dans le Rapports partagés et ne peuvent être modifiés en aucune façon, car ils sont gérés par votre administrateur.
Chaque rapport peut être affiché directement sur l'interface utilisateur web et sauvegardé dans l'un des formats suivants : PDF, CSV, XML, XLSX et ODS. Les rapports peuvent être générés automatiquement et stockés dans un dossier prédéfini. Il n'y a pas de limitation de données pour le rapport généré, il inclut toutes les données de la période spécifiée.
Création d'un rapport
Vous pouvez créer un nouveau rapport en quelques étapes :
Dans le coin supérieur droit de l'écran Rapports onglet principal, cliquez sur +Ajouter un rapport. La boîte de dialogue Ajouter un rapport apparaît.
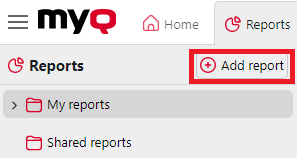
Dans la boîte, sélectionnez le type de nouveau rapport et le dossier dans lequel le placer, puis cliquez sur OK. La fenêtre d'édition du nouveau rapport s'ouvre. Dans le panneau, modifiez et enregistrez le rapport.
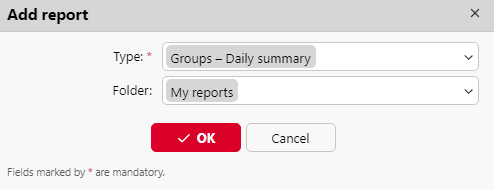
Modification d'un rapport
Sur le site Général de l'onglet d'édition de l'état, vous pouvez modifier les paramètres de l'état. Nom, ajouter un Descriptionet sélectionnez Partage les droits, c'est-à-dire les utilisateurs ou les groupes qui auront le droit de Exécuter le rapport et ceux qui auront les droits d'accès à ce rapport. Editer le rapport. Vous pouvez également cliquer sur Calendrier pour définir son exécution programmée. Une fois cette opération effectuée, cliquez sur Conception pour ouvrir l'onglet Conception du rapport.
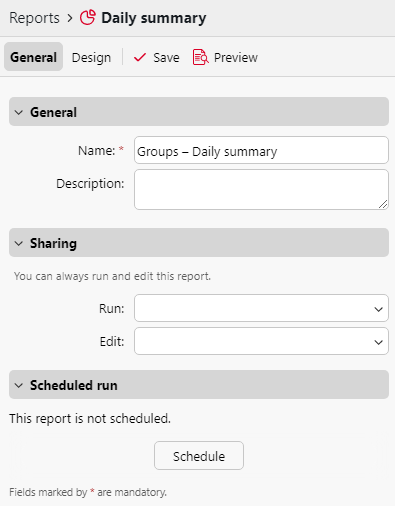
Sur le site Conception vous pouvez définir la mise en page du rapport, sélectionner les éléments (utilisateurs, imprimantes, etc.) à inclure dans le rapport, ajouter ou supprimer des colonnes et modifier leur ordre.
Options
Orientation: Sélectionnez l'une ou l'autre des options suivantes Portraitou le Paysage l'orientation.
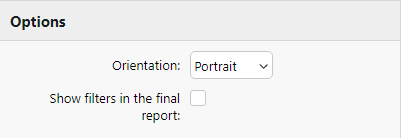
Afficher les filtres dans le rapport final: Cochez la case si vous souhaitez que les filtres soient visibles dans le rapport final.
Filtres et paramètres
Les filtres et paramètres disponibles diffèrent selon le type de rapport. Voici les principaux paramètres disponibles pour la plupart des types de rapports standard :
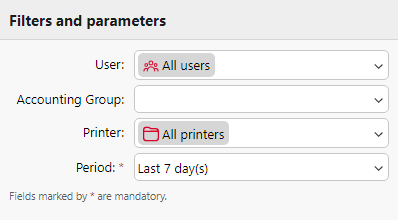
Utilisateur: Sélectionnez les utilisateurs à inclure dans le rapport. Si vous sélectionnez les Moi et partager ce rapport avec tous les utilisateurs, chaque utilisateur ne peut voir que les données qui le concernent ; vous pouvez ainsi créer des rapports personnalisés pour chaque utilisateur.
Groupe Comptabilité: Sélectionnez les groupes comptables d'utilisateurs à inclure dans le rapport.
Imprimante: Sélectionnez les imprimantes à inclure dans le rapport.
Période: Sélectionnez la période couverte par le rapport.
Tableau
Ici, vous pouvez activer et désactiver l'option de tableau.
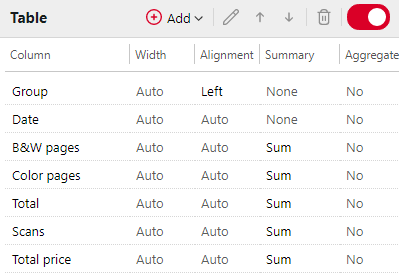
Vous pouvez également ajouter et supprimer des colonnes dans le tableau, les modifier et changer leur ordre. Pour chaque colonne, vous pouvez modifier la largeur, l'alignement et le type de résumé qui sera affiché sur la dernière ligne (en bas) (Somme, Moyenne ou Aucune).
Pour ajouter une nouvelle colonne, cliquez sur +Ajouter. Pour ouvrir les options d'édition d'une colonne existante, double-cliquez dessus (ou sélectionnez-la, puis cliquez sur Editer). Pour supprimer une colonne, sélectionnez-la et cliquez sur X. Pour déplacer une colonne vers le haut ou vers le bas de l'ordre, sélectionnez-la, puis utilisez les flèches haut/bas.

Certains rapports n'offrent pas la possibilité d'utiliser des tableaux et leurs données ne peuvent être affichées que sous forme de graphiques.
Graphique
Ici, vous pouvez activer et désactiver l'option graphique.
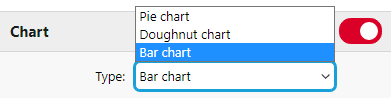
Vous pouvez également sélectionner l'une des options suivantes Bar, tarte et Beignet les types de graphiques. En outre, vous pouvez ajouter et supprimer des types de données à afficher sur le graphique et sélectionner des couleurs pour chaque type de données (en fonction du type de rapport).
Pour ajouter un type de données, cliquez sur +Ajouter. Pour ouvrir les options d'édition d'un type de données, double-cliquez dessus (ou sélectionnez-le, puis cliquez sur Editer). Pour supprimer un type de données, sélectionnez-le et cliquez sur X. Pour déplacer un type de données vers le haut ou vers le bas de l'ordre, sélectionnez-le, puis utilisez les flèches haut/bas.
Certains rapports n'offrent pas la possibilité d'utiliser des graphiques et leurs données ne peuvent être affichées que sous forme de tableau.
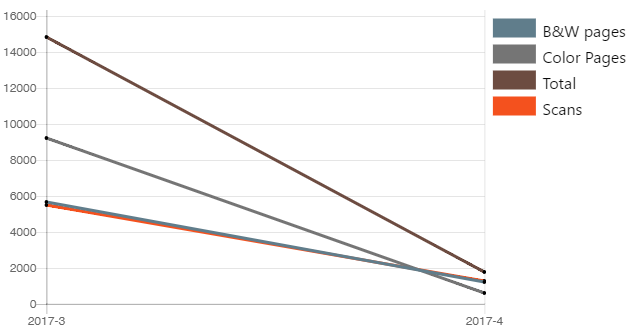
La conception de vos propres rapports peut s'avérer un peu délicate, car elle dépend de nombreux facteurs - la quantité de données incluses (colonnes), la longueur des noms et des valeurs des colonnes, l'orientation du rapport, etc. Pour obtenir le meilleur résultat, vous pouvez cliquer sur Avant-première à tout moment pendant la création du rapport pour vérifier à quoi ressemblera la nouvelle conception. Une fois que vous êtes satisfait de la mise en page, cliquez sur Économiser pour enregistrer le rapport.
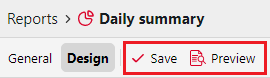
Générer des rapports
Pour prévisualiser un rapport
Sélectionnez le rapport et cliquez sur Avant-première (ou cliquer avec le bouton droit de la souris et cliquer sur Avant-première dans son menu contextuel). Le rapport est affiché au format HTML et le nombre de données incluses est limité. Vous pouvez basculer entre l'affichage graphique et l'affichage en grille.
Pour exécuter un rapport
Cliquez avec le bouton droit de la souris sur le rapport et cliquez sur Exécuter. Le rapport est exécuté dans le format spécifié (PDF, CSV, XML, XLSX ou ODS) sans limitation de données.
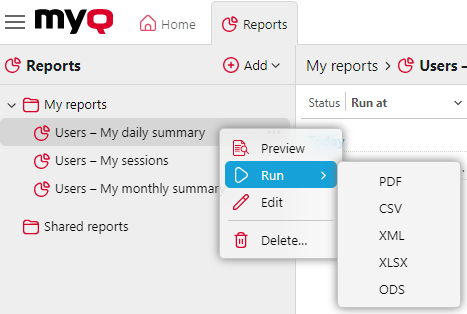
Pour exporter le rapport affiché
Une fois le rapport généré, cliquez sur le lien du format du rapport dans la colonne des fichiers pour le télécharger.
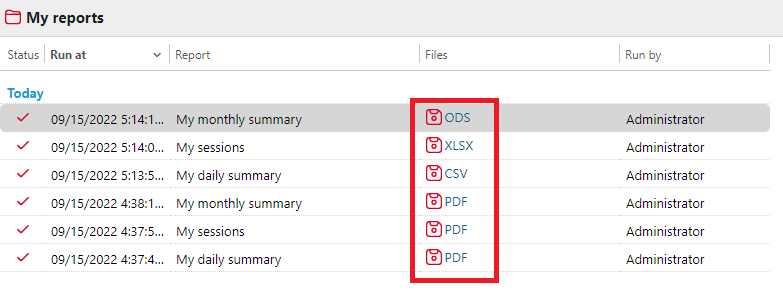
.png)