Configuration
Une fois le serveur ScannerVision installé, il y a des étapes de configuration à effectuer, à la fois dans MyQ et dans ScannerVision.
Configuration de ScannerVision
Afin de paramétrer ScannerVision correctement, vous devez configurer les paramètres du réseau, les modèles, les clients et les utilisateurs.
Paramètres réseau
Ouvrez ScannerVision. Paramètres est affiché par défaut.
Cliquez sur Paramètres du serveur réseau dans le Vue du module.
Ajoutez l'adresse IP ou le nom d'hôte du serveur Web ScannerVision dans le champ Adresse champ.
Modifiez les ports prédéfinis si nécessaire.
Activer/désactiver le non SSL.
Configurez les paramètres du serveur FTP-ES:

Sauvez vos paramètres.
Configuration des modèles
Les modèles contrôlent les actions effectuées par ScannerVision. Ils déterminent la provenance des documents, le traitement qui leur est appliqué et leur destination finale. Plusieurs modèles peuvent être définis et attribués à des utilisateurs et des groupes.
Pour ajouter un nouveau modèle:
Ouvrez le moteur de traitement ScannerVision et cliquez sur Modèles dans le Volet de navigation.
Cliquez sur Ajouter un flux de travail dans le menu supérieur.
Nommez le nouveau modèle et marquez-le comme Activé.
Cliquez sur Appliquer les paramètres dans le menu supérieur.
Une fois enregistré, double-cliquez sur le nouveau modèle. Dans l'onglet droit de la fenêtre, sélectionnez Capture du client.
Dans l'onglet Capture du client, marquez l'icône Activé la case à cocher. Les paramètres du modèle sont maintenant modifiables.
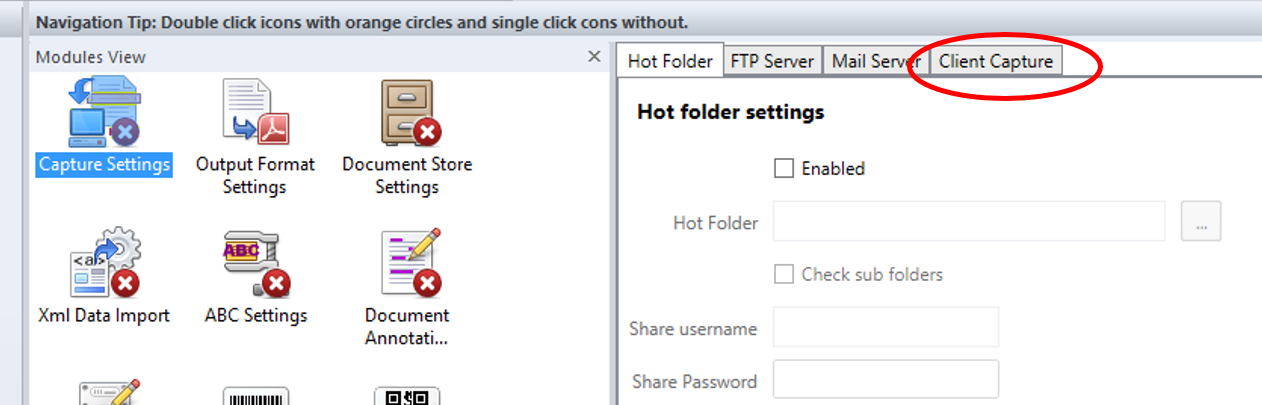
Ajout de questions sur un modèle
Les questions sont utilisées pour saisir les informations nécessaires sur les documents.
Pour ajouter une nouvelle question à un modèle, dans l'onglet Capture du client:
Cliquez avec le bouton droit de la souris sur le Questions zone.
Sélectionnez Ajouter une question.
Dans la nouvelle fenêtre Question modèle, remplissez les champs suivants Question, Nom de l'étiquetteet Texte par défaut et tout autre champ facultatif.
Sur Type de question sélectionnez Dactylographié.
Cliquez sur Sauvez.
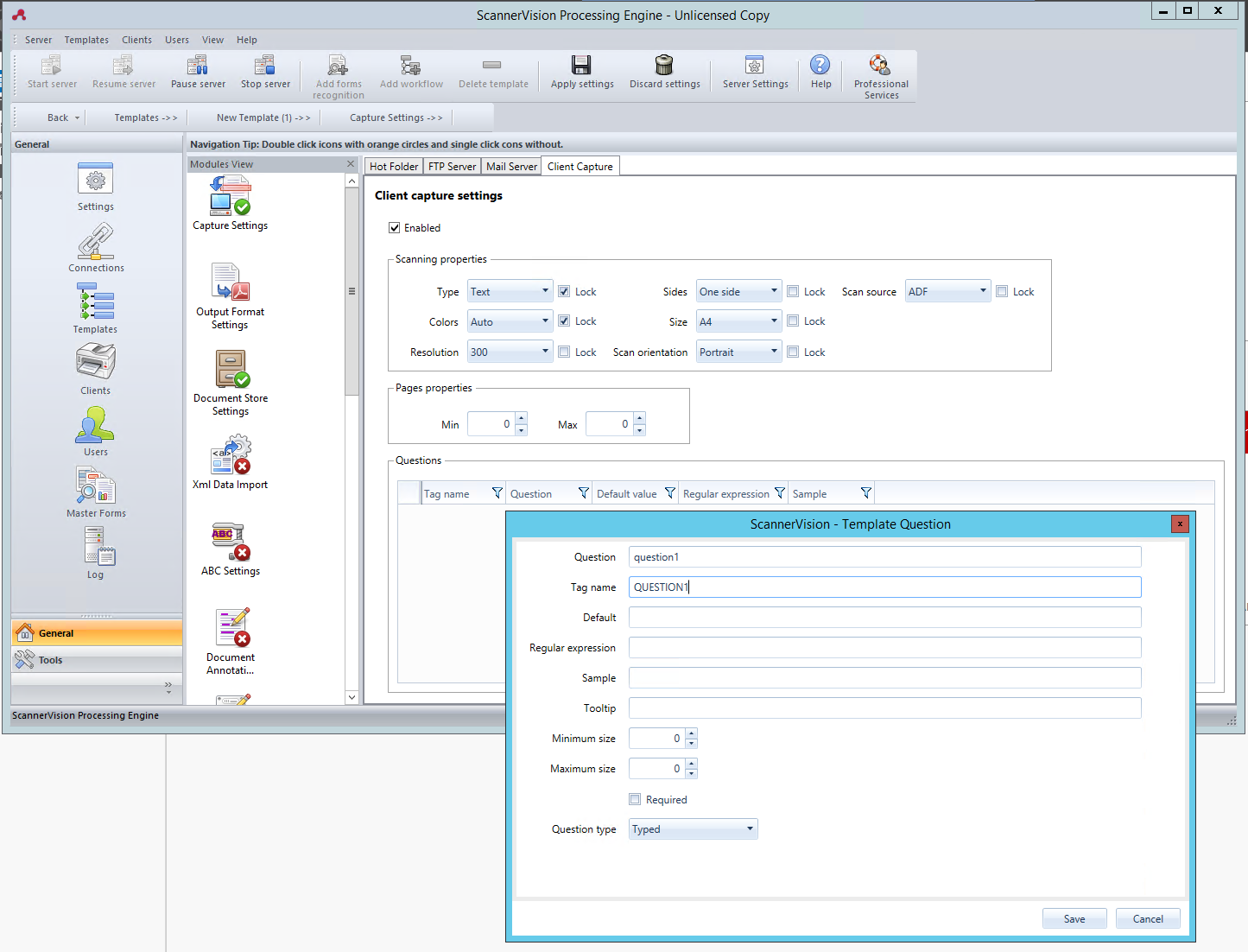
Ajout d'une liste de sélection à une question
Une liste de sélection peut être ajoutée à une question dans un modèle, si le type de question sélectionné est de type typé.
Pour ajouter une liste de sélection:
Cliquez sur le Ajouter une liste de sélection sur la droite.
Une fois là, sélectionnez Statique comme le Type de liste de sélection.
Dans la fenêtre Liste de sélection, saisissez un Nom pour la liste de sélection.
Ajoutez des éléments de la liste de sélection en appuyant sur le signe plus (+) sur la droite.
Cliquez sur Sauvez.
Une fois enregistré, sélectionnez la ou les listes de sélection à afficher pour cette question, puis cliquez sur Sauvez.
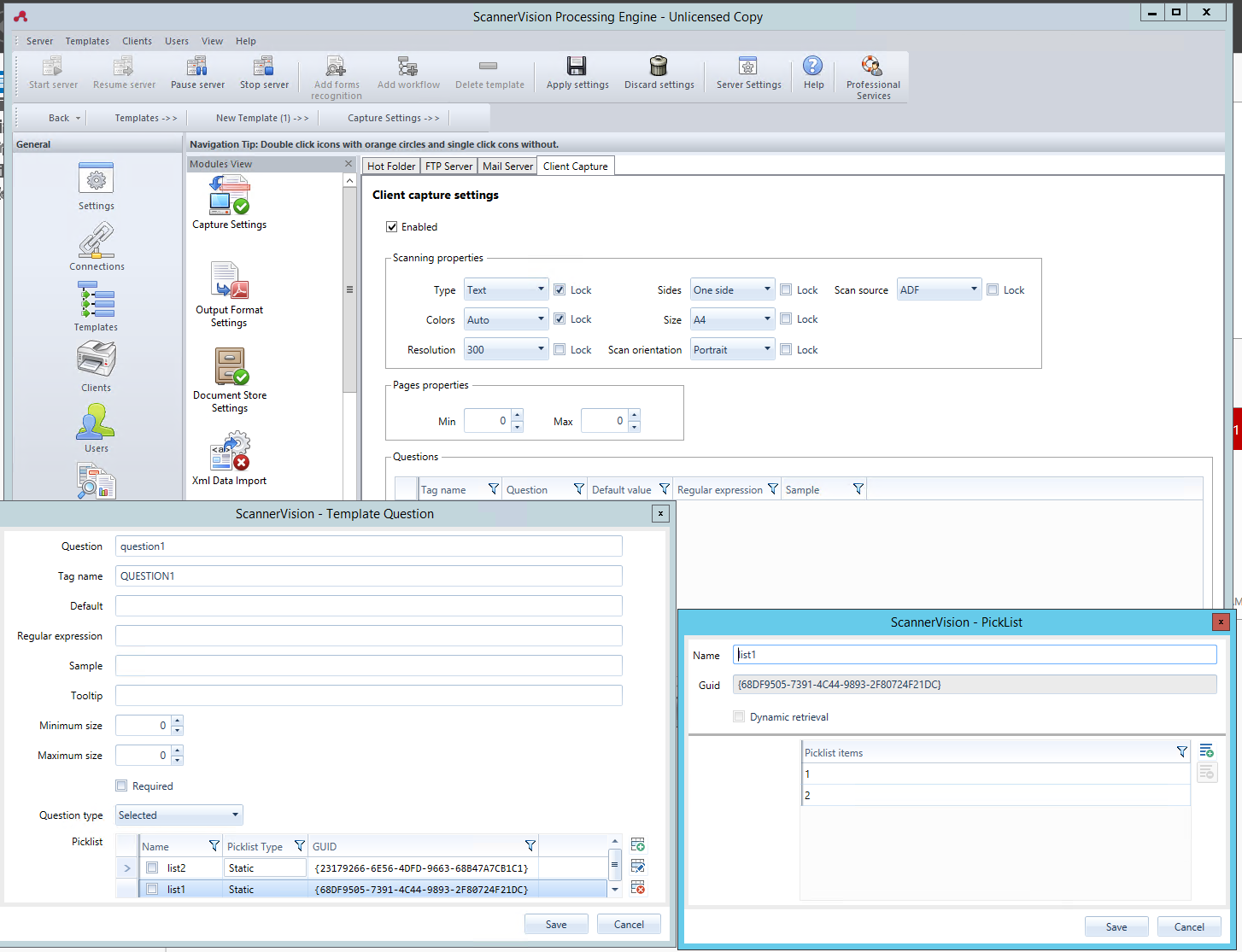
Configuration des clients
Les clients que vous configurez ici représentent les terminaux MyQ connectés à ScannerVision.
Pour ajouter un client, allez sur ScannerVision Processing Engine et:
Cliquez sur Client sur le Volet de navigation.
Cliquez sur Ajouter sous la vue Clients.
Choisissez MyQ comme le Type de client.
Vous pouvez ajouter un Nom du client et Description du client.
Ajoutez l'adresse du périphérique d'impression Adresse IP (veillez à utiliser l'adresse IP de l'appareil et non celle du serveur MyQ).
Choisissez un Méthode d'authentification de:
Aucun - tout le monde peut accéder aux mêmes modèles.
ScannerVision - Utilisé pour l'authentification unique; les utilisateurs ont des listes de modèles personnalisées.
Choisissez les modèles qui seront accessibles à tous, au cas où Aucun était la méthode d'authentification de choix.
Cliquez sur Sauvez.
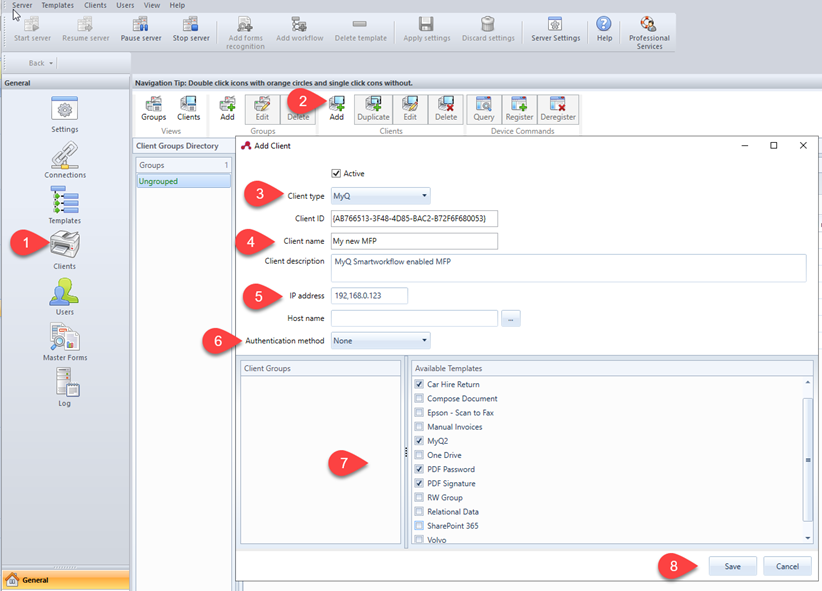
Configuration des utilisateurs
Les utilisateurs peuvent être importés depuis un serveur Windows, LDAP, AD ou être ajoutés manuellement. Pour de plus amples instructions, veuillez consulter le Manuel de l'utilisateur de ScannerVision.
Les utilisateurs doivent également se voir attribuer des modèles.
Quelle que soit la méthode choisie, les utilisateurs dans ScannerVision doivent correspondre aux utilisateurs MyQ. Pour vérifier et apporter les modifications nécessaires, allez dans le moteur de traitement de ScannerVision, cliquez sur Utilisateurs sur le Volet de navigation et:
Assurez-vous que le Nom de l'utilisateur correspond au nom d'utilisateur MyQ (si des utilisateurs ont été ajoutés manuellement).
Assurez-vous que le Adresse électronique correspond à l'adresse électronique de l'utilisateur MyQ (si les utilisateurs ont été ajoutés manuellement).
Sélectionnez les modèles pour l'utilisateur dans la liste Modèles disponibles.
Cliquez sur Sauvez.
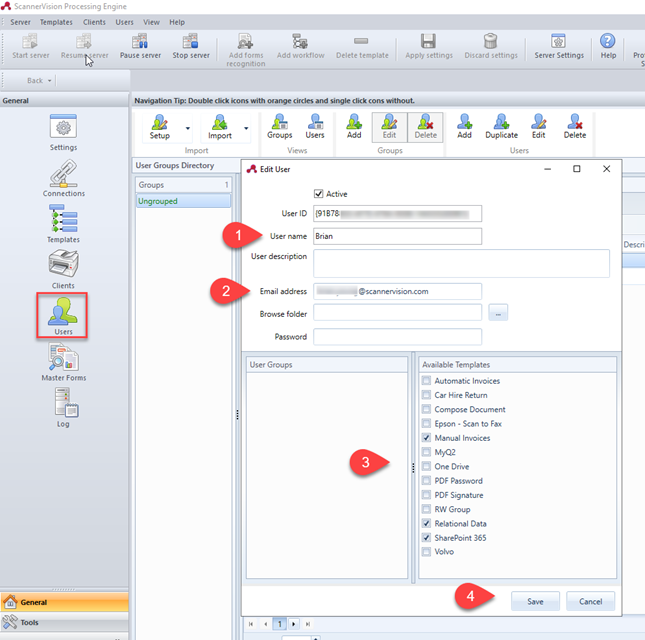
Si les utilisateurs sont importés, leurs propriétés, telles que les noms et les adresses électroniques, correspondront, toutefois Modèles devront encore leur être attribués.
.png)