Scan vers OneDrive for Business
La fonction doit être activée en trois étapes:
Vous devez d'abord fournir à MyQ un accès à votre Azure AD.
Ensuite, vous devez créer et définir la destination OneDrive for Business.
Enfin, les utilisateurs doivent connecter leurs comptes MyQ à OneDrive for Business.
Configuration de l'accès MyQ à Azure AD
Pour configurer l'accès, vous devez créer un nouvel enregistrement d'application Azure AD qui sera utilisé par MyQ, et entrer le nom de l'utilisateur Azure AD. ID de l'application et Secret sur le Systèmes externes dans l'onglet Paramètres de l'interface administrateur MyQ Web.
Dans Azure AD, vous devez créer et définir un nouvel enregistrement d'Azure Active Directory App qui sera utilisé par MyQ. Une fois l'enregistrement créé, vous définissez les autorisations et créez une clé secrète. Vous avez besoin de l'ID d'application et de la clé secrète pour créer un système externe pour OneDrive for Business dans l'interface Web de MyQ. La clé secrète remplit le champ Clé de sécurité.
Aller à https://portal.azure.com/ et connectez-vous avec votre compte utilisateur d'administrateur global.
Dans le tableau de bord Azure, dans le volet de navigation de gauche, cliquez sur Azure Active Directory et dans le menu de gauche, cliquez sur Enregistrements d'applications.
Pour créer une nouvelle application, cliquez sur Nouvel enregistrement. La page Enregistrer une application apparaît.
Dans le Nom tapez un nom pour l'application.
Choisissez Types de comptes pris en charge.
Dans la case URI de redirection, choisissez Web et https://helper.myq.cz/ .
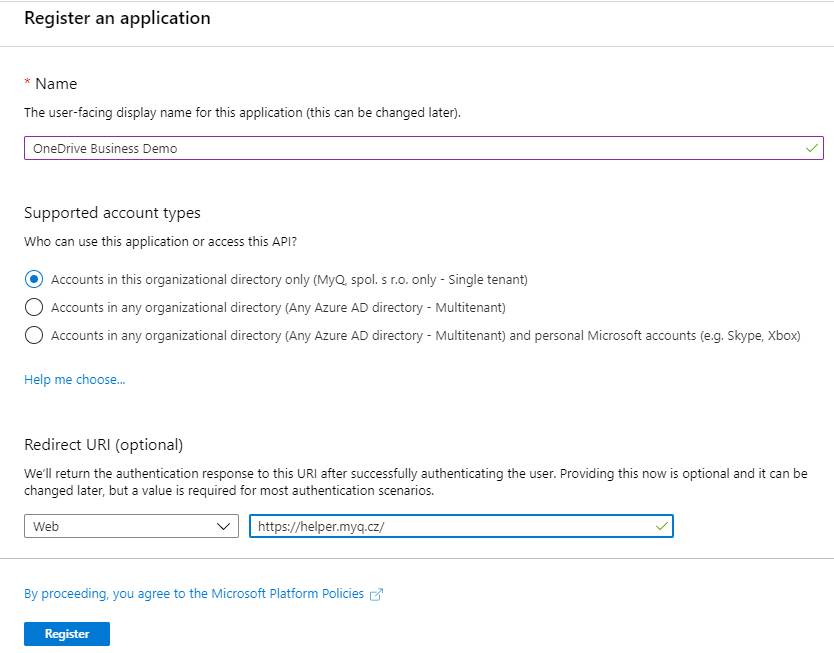
Cliquez sur Registre.
Définissez les autorisations:

Sur l'écran d'aperçu, cliquez sur Voir les autorisations de l'API.
Cliquez sur Ajouter une permission. Le volet Demande d'autorisations d'API s'affiche.
Utilisateur.lire sont ajoutées par défaut. Ajouter Délégué les autorisations pour Files.ReadWrite pour le Microsoft Graph.
De retour sur l'écran d'aperçu, cliquez sur Vue d'ensemble puis copier et sauvegarder le ID de l'application car vous en aurez besoin dans les étapes suivantes.
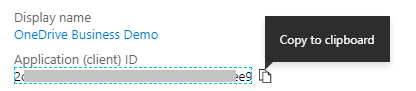
Sur l'écran d'aperçu, cliquez sur Certificats et secrets et suivez les étapes suivantes:
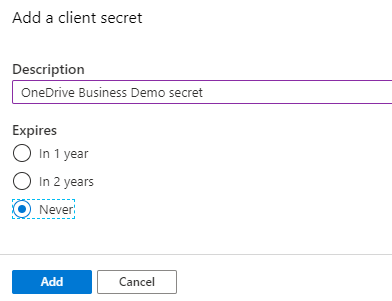
Cliquez sur Secret du nouveau client.
Ajouter un Description.
Définissez l'expiration de la clé à Jamais.
Cliquez sur Ajouter.
Enregistrez la valeur de la clé secrète du client, car vous en aurez besoin dans les étapes suivantes et vous ne pourrez pas la récupérer plus tard.
Ouvrez le Systèmes externes de l'interface Web MyQ (MyQ, Paramètres, Systèmes externes).
Cliquez sur +Ajouter et sélectionnez OneDrive Business dans le menu.
Ajouter un Titre. Ceci sera utilisé pour identifier la destination de stockage en nuage.
Ajouter le ID de l'applicationet la clé secrète est Clé de sécurité que vous avez précédemment copié et enregistré, puis cliquez sur OK.
Créer et définir la destination OneDrive for Business
Créez une nouvelle destination (éditez ou créez une action de terminal Easy Scan ; dans son panneau de propriétés, dans le champ Destinations cliquez sur +Ajouter).
Dans le panneau des propriétés de la nouvelle destination, sous la rubrique Général sélectionnez le Stockage en nuage dans l'option Type dans le menu déroulant.
Dans le Paramètres dans la section Type dans le menu déroulant, sélectionnez OneDrive for Business ou tout autre Titre que vous avez défini dans le Systèmes externes dans les étapes précédentes et cliquez sur Sauvez.
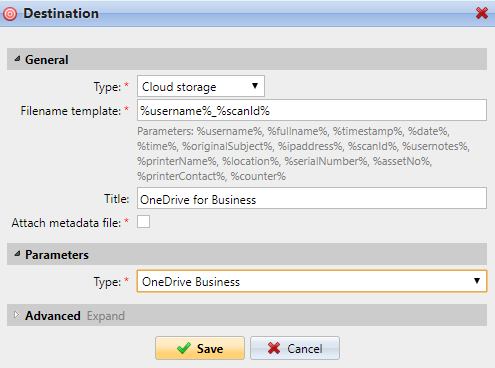
Connecter le compte MyQ d'un utilisateur à OneDrive for Business
Si les deux conditions suivantes sont remplies, le widget de stockage dans le nuage s'affiche sur la page d'accueil du site. Accueil de l'utilisateur connecté à l'interface Web MyQ:
Il y a au moins un Easy Scan l'action du terminal avec cette destination.
L'utilisateur a le droit de voir le Easy Scan ou est connecté à un disque dur.
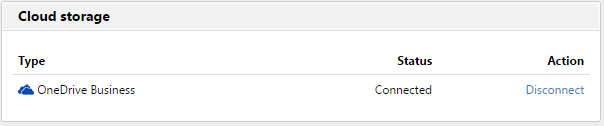
Pour pouvoir stocker le fichier de numérisation sortant sur OneDrive for Business, l'utilisateur doit être connecté.
Pour se connecter à OneDrive for Business, l'utilisateur doit effectuer les actions suivantes :
Connectez-vous à l'interface utilisateur Web MyQ avec votre compte utilisateur.
Sur le Stockage en nuage cliquez sur Connectez-vous à. La boîte de dialogue Stockage dans le nuage apparaît.
Cliquez sur Connectez-vous au stockage en nuage.

Connectez-vous à OneDrive for Business et confirmez les autorisations (lorsqu'on vous demande les autorisations, cliquez sur Oui).
Copiez le code donné.
Collez le code dans la boîte de dialogue de connexion au stockage MyQ Cloud.
Cliquez sur OK pour connecter le stockage en nuage à MyQ. L'état de la connexion de OneDrive for Business passe à Connecté.
.png)