Utilisation de l'éditeur de thème MyQ
Si vous avez gardé le Lancer l'éditeur de thème MyQ sélectionnée lors de l'installation, l'éditeur de thème MyQ s'ouvre dès que vous cliquez sur Finition dans l'assistant d'installation. Vous pouvez également l'ouvrir via le raccourci du bureau MyQ Theme Editor ou via le menu Windows Apps.
L'éditeur s'ouvre avec le thème par défaut chargé.
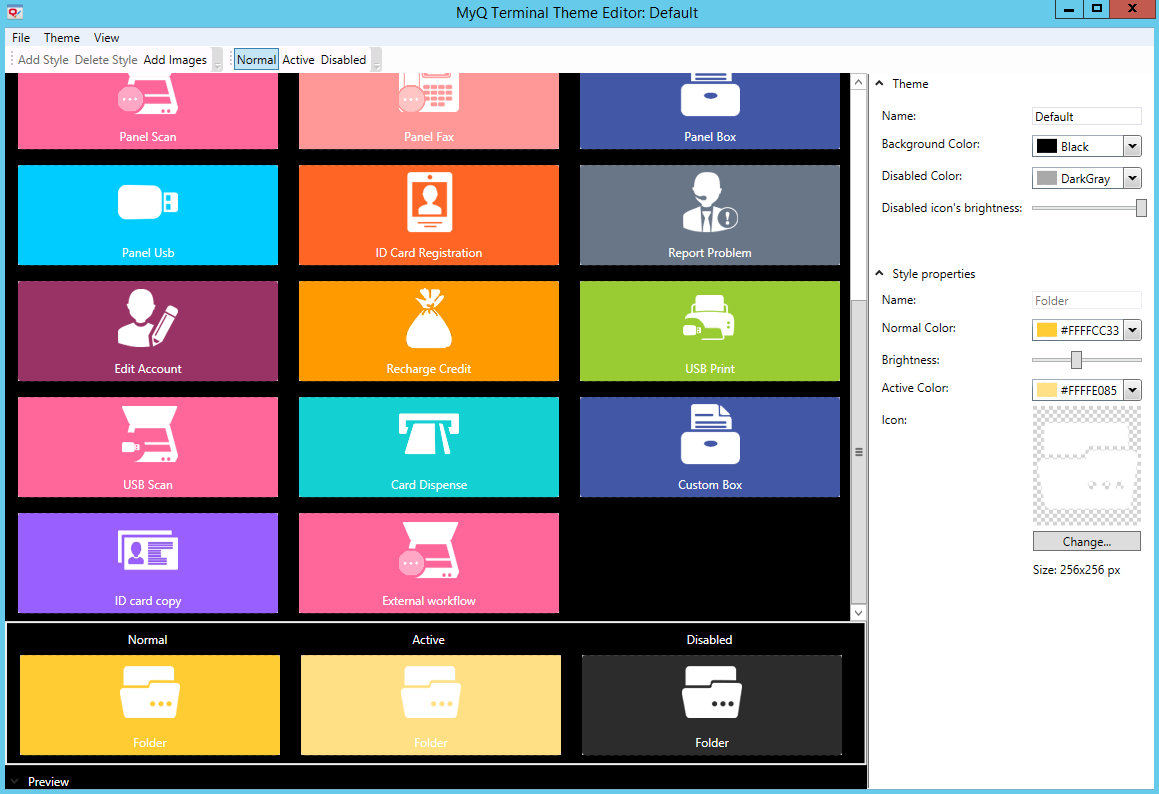
Dans le menu principal situé en haut, vous disposez des options suivantes:
Menu Fichier
Nouveau thème - Ouvre un nouveau thème en utilisant le modèle de thème par défaut.
Nouveau thème vide - Ouvre un nouveau modèle de thème vide.
Ouvrir - Ouvre le dossier des thèmes par défaut (C:\ProgramData\MyQ\TerminalThemeEditor\DefaultThemes\Default), où les thèmes sont stockés. Choisissez un thème (dans json), puis cliquez sur Ouvrir pour l'ouvrir.
Sauvez - Sauvegarde les changements dans le thème actuel.
Enregistrer sous - Sauvegarde le thème actuel avec des options supplémentaires (emplacement, nom, etc.).
Fermer - Ferme le modèle de thème actuellement ouvert.
Thème d'importation - Ouvre le dossier des thèmes par défaut (C:\ProgramData\MyQ\TerminalThemeEditor\DefaultThemes\Default), où les thèmes sont stockés. Choisissez un thème (dans zip ), puis cliquez sur Ouvrir pour l'importer.
Thème d'exportation - Exporte le thème actuel vers un fichier zip. Choisissez la destination de l'exportation et cliquez sur Sauvez.
Sortie - Ferme l'éditeur de thème MyQ.
Fichiers récents - Affiche une liste de tous les fichiers récemment utilisés.
Menu à thème
Ajouter un style - Ajoute une nouvelle tuile de style dans l'éditeur.
Supprimer le style - Supprime la tuile de style sélectionnée.
Ajouter des images - Ouvre une boîte de dialogue dans laquelle vous pouvez rechercher et ajouter des images (en png et bmp) à votre thème. Sélectionnez l'image et cliquez sur Ouvrir.
Voir le menu
Normal - Affiche toutes les tuiles dans le style normal. Ce style est utilisé pour toute action du terminal dans un état d'inactivité.
Actif - Affiche toutes les tuiles du style actif. Ce style est utilisé pour toute action de terminal actuellement active.
Désactivé - Affiche toutes les tuiles du style désactivé. Ce style est utilisé pour toutes les actions du terminal actuellement désactivées.
Le ruban situé sous le menu principal contient les raccourcis de menu suivants: Ajouter un style, Supprimer un style, Ajouter des images, Normal, Actif, Désactivé.
Vous pouvez voir tous les styles disponibles dans l'éditeur. Une fois que vous en avez sélectionné un, il est affiché dans les trois styles différents (normal, actif, désactivé) dans l'aperçu en bas.
Sur le panneau de droite, il y a deux sections où vous pouvez modifier vos thèmes et vos styles: le Thème et la section Propriétés de style section.
Le site Thème contient les propriétés suivantes :
Nom - Ajoutez un nom à votre thème.
Couleur de fond - Choisissez parmi les options disponibles noir ou blanc couleurs pour l'arrière-plan du terminal. Le fond blanc n'est disponible que pour les terminaux Kyocera.
Couleur désactivée - Choisissez la couleur à utiliser pour le style handicapé. Cliquez sur la flèche située à côté de la couleur. Dans la liste déroulante, vous pouvez choisir l'une des couleurs disponibles dans le menu déroulant. Standard ou allez dans l'onglet Avancé et définissez le numéro hexagonal RVB de la couleur de votre choix.
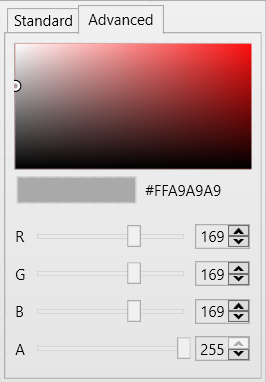
Luminosité de l'icône désactivée - Déplacez le curseur vers la gauche ou la droite pour régler la luminosité de l'icône désactivée.
Le site Propriétés de style contient les propriétés suivantes:
Nom - Ajoutez un nom pour la tuile de style. Ce nom n'est modifiable que lorsque vous ajoutez un nouveau style.
Couleur normale - Choisissez la couleur à utiliser pour le style normal. Cliquez sur la flèche située à côté de la couleur. Dans la liste déroulante, vous pouvez choisir l'une des couleurs disponibles dans le menu déroulant. Standard ou allez dans l'onglet Avancé et définissez le numéro hexagonal RVB de la couleur de votre choix.
Luminosité - Déplacez le curseur vers la gauche ou la droite pour régler la luminosité de la couleur.
Couleur active - Choisissez la couleur à utiliser pour le style actif. Cliquez sur la flèche située à côté de la couleur. Dans la liste déroulante, vous pouvez choisir l'une des couleurs disponibles dans le menu déroulant. Standard ou allez dans l'onglet Avancé et définissez le numéro hexagonal RVB de la couleur de votre choix.
Icône - Cliquez sur Changement pour choisir une icône différente pour votre style.
.png)