Synchronisation des utilisateurs
Vous pouvez ajouter vos utilisateurs un par un, ou importer les données des utilisateurs dans MyQ à partir de différentes sources.
En cliquant Ajouter des utilisateurs manuellement, vous ouvrez le Utilisateurs l'onglet principal, où vous pouvez ajouter manuellement des utilisateurs. Cette action est décrite dans le Serveur d'impression MyQ guide.
En cliquant Importer des utilisateurs, vous ouvrez le Synchronisation des utilisateurs l'onglet "Paramètres", où vous pouvez importer des utilisateurs depuis le serveur MyQ Central, depuis des serveurs LDAP ou depuis un fichier CSV. Dans ce manuel, nous décrirons l'importation via un serveur LDAP avec un Active Directory. Pour les autres méthodes, voir le MyQ Print Server guide.
Création de la synchronisation
Cliquez sur Importation d'utilisateurs sur le Guide de configuration rapide sur le tableau de bord de l'interface administrateur web MyQ. La fenêtre des paramètres de synchronisation des utilisateurs s'ouvre.
Cliquez sur +Ajouter une source de synchronisation sur le ruban principal, puis sélectionnez Ajouter une source LDAP. La fenêtre de synchronisation LDAP s'ouvre.
Sur le Général Assurez-vous que la synchronisation LDAP est Activéet remplissez le formulaire suivant:
Dans le Serveur LDAP cliquez sur la flèche et sélectionnez +Ajouter un nouveau dans la liste déroulante.
Remplissez les informations requises:
Domaine: ajouter le domaine LDAP.
Type: Sélectionnez Active Directory dans la liste déroulante.
Sécurité: Sélectionnez SSL dans la liste déroulante.
Serveur: Cliquez sur +Ajouter pour ajouter manuellement l'adresse IP et le port de votre serveur, ou laissez-le vide pour une découverte automatique.
Cliquez sur Test pour vérifier que la connexion fonctionne, puis cliquez sur Sauvez.
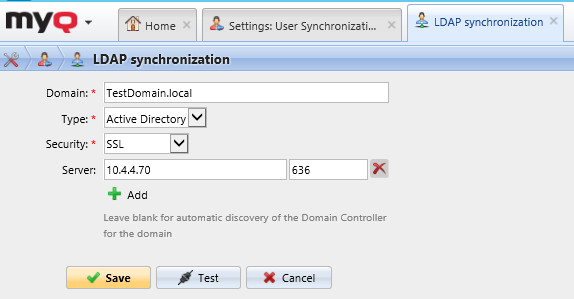
Votre nouveau domaine devrait maintenant occuper l'emplacement Serveur LDAP champ. Ajoutez le Utilisateur et Mot de passe nécessaires à l'authentification sur votre serveur LDAP.
Vous pouvez activer le Exportation vers CSV après une importation réussie et MyQ crée un fichier CSV avec les utilisateurs importés après la synchronisation. Vous pouvez ensuite naviguer pour sélectionner le dossier dans lequel vous souhaitez que le fichier CSV soit enregistré.
Cliquez sur Sauvez.
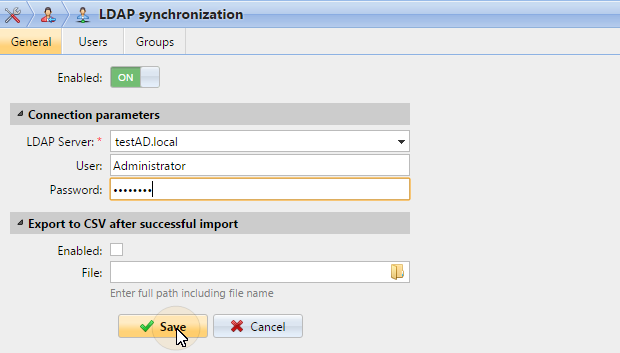
Dans le paramètre Utilisateur, un compte d'utilisateur de sous-domaine avec suffisamment de droits peut également être utilisé pour l'authentification, mais le sous-domaine doit être spécifié dans le nom d'utilisateur.
Par exemple, l'utilisateur Administrator se connecte au serveur LDAP testAD.local, mais son compte se trouve dans le sous-domaine cz.testAD.local. Pour une authentification réussie, le nom d'utilisateur rempli doit être:
Administrateur@cz.testAD.local
Sur le Utilisateurs choisissez un ou plusieurs DN de base (distinguished names) à partir desquels vous importez les utilisateurs. En outre, vous pouvez attribuer des attributs d'utilisateur du serveur LDAP aux propriétés d'utilisateur dans MyQ et sélectionner des options supplémentaires concernant la synchronisation.
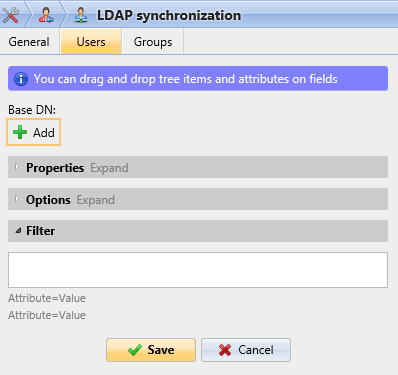
Base DN: Ici, vous pouvez choisir le ou les domaines de base à partir desquels vous importez les utilisateurs. Cliquez sur +Ajouter pour ajouter une zone de texte pour le nouveau DN de base, puis faites glisser un groupe depuis le navigateur de la base de données et déposez-le dans la zone de texte. Vous pouvez ajouter plusieurs domaines de cette façon.
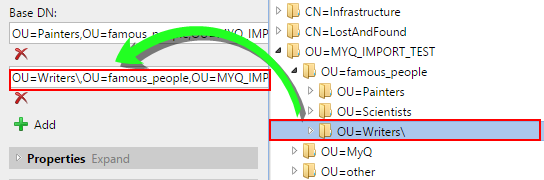
Propriétés: Ce sont les propriétés de chaque utilisateur individuel. MyQ trouvera et assignera automatiquement les propriétés de l'utilisateur. Nom du compte SAM à nom d'utilisateur, cn à nom complet et courrier électronique à Courriel (ceci s'applique uniquement à Active directory et OpenLDAP). La propriété du nom de l'utilisateur est la seule qui ne peut pas être modifiée. Pour affecter un attribut à une propriété, écrivez le nom de l'attribut dans la zone de texte de la propriété ou faites-le glisser depuis les attributs d'un utilisateur individuel et déposez-le dans la zone de texte. Les propriétés suivantes permettent d'ajouter plusieurs valeurs, séparées par un point-virgule (;):
Alias
PIN
Carte
Par exemple, dans le Alias vous pourriez ajouter alias1;alias2;alias3.
Le nom de l'attribut AD ne doit pas contenir le caractère point-virgule (;). Si un point-virgule fait partie du nom de l'attribut, cet attribut ne sera pas synchronisé dans MyQ.
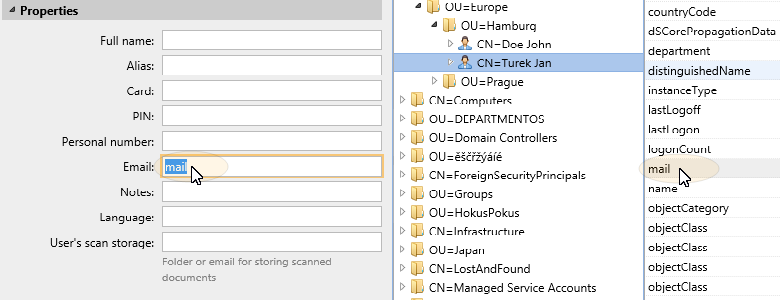
Pour attribuer des langues par défaut aux utilisateurs, vous devez utiliser un attribut du serveur LDAP qui a pour valeur les abréviations des langues. Par exemple, vous pouvez créer et utiliser un attribut appelé langue avec les valeurs sur pour l'anglais, hr pour le croate, etc. La liste des abréviations utilisées dans MyQ se trouve ici.
Options: Pour une description des options de synchronisation courantes, voir Informations et paramètres de l'utilisateur. En plus des options de base qui sont communes à la synchronisation à partir de serveurs LDAP et à la synchronisation à partir de fichiers CSV, il existe une option spécifique qui appartient uniquement à l'importation à partir de serveurs LDAP: ajouter le nom de domaine au nom d'utilisateur (username@domain.local). Cette option vous permet d'enregistrer les informations relatives au serveur LDAP dans le nom de l'utilisateur. Pour plus d'informations sur cette
contactez votre support MyQ.Filtre: Vous pouvez filtrer l'importation des utilisateurs en spécifiant les valeurs des attributs. Ajoutez les conditions dans le formulaire: Attribut=Valeur. Les utilisateurs ayant une valeur différente sur cet attribut ne sont pas acceptés et sont filtrés hors de l'importation.
Pour les attributs dont les valeurs sont des chaînes de caractères, comme l'attribut cn vous pouvez utiliser l'attribut * pour rechercher des sous-chaînes. Le symbole peut être ajouté des deux côtés. Par exemple, si vous ajoutez un cn=*en* seuls les utilisateurs dont l'attribut de nom commun contient "sur" sont acceptés.
Ajoutez une condition par brut. Les utilisateurs sont acceptés s'ils remplissent au moins une condition.
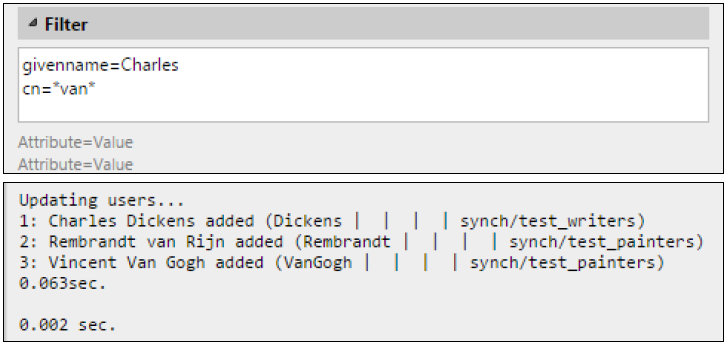
Sur le Groupes vous pouvez importer des groupes et la structure des groupes à partir de la source LDAP. Il existe quatre façons différentes de spécifier les groupes à importer. Vous pouvez utiliser plusieurs méthodes différentes ensemble et par chaque méthode, vous pouvez créer différents groupes d'utilisateurs. Vous pouvez également choisir d'importer les groupes sous un groupe existant dans MyQ.
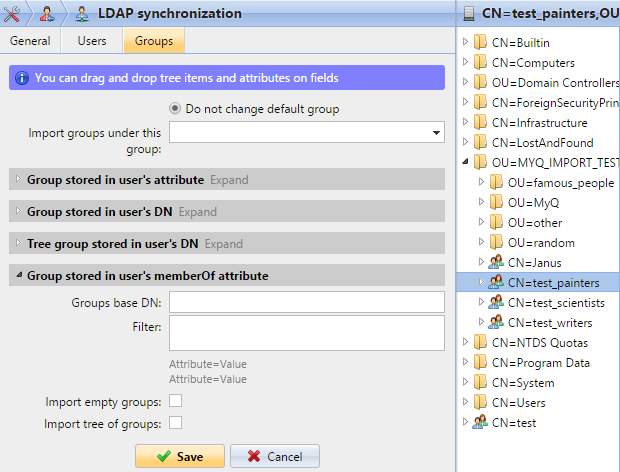
Ne pas changer le groupe par défaut: Un utilisateur peut être membre de plusieurs groupes, mais toutes ses impressions, copies et numérisations sont comptabilisées dans un seul groupe: le groupe par défaut (comptable) de l'utilisateur. Si vous sélectionnez cette option, le groupe par défaut de l'utilisateur sélectionné ne change pas pendant la synchronisation.
Importer des groupes sous ce groupe: Vous pouvez sélectionner un groupe existant dans MyQ sous lequel vous importez les groupes de la base de données LDAP.
Groupes stockés dans l'attribut de l'utilisateur:
Attribut: Vous pouvez sélectionner cette option si vous souhaitez utiliser un attribut qui définit les groupes dans la base de données LDAP. Pour l'ajouter, tapez le nom de l'attribut dans la zone de texte de la propriété ou faites glisser l'attribut de n'importe quel utilisateur individuel et déposez-le dans le champ Attribut boîte de texte.
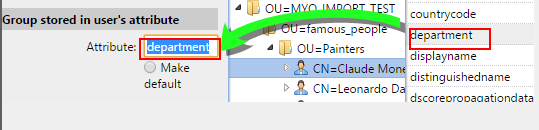
Vous pouvez également créer des groupes en combinant plusieurs attributs. Pour créer de tels groupes, placez chacun des attributs entre deux signes de pourcentage (%). Par exemple, la combinaison des attributs %attribut1%_%attribut2%. importe un nouveau groupe nommé valeur1_valeur2.
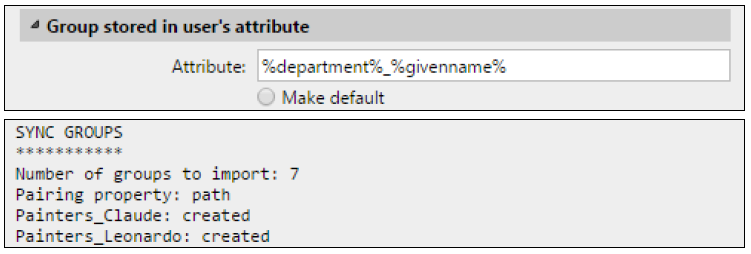
En outre, vous pouvez créer des structures arborescentes de groupes en séparant les attributs par des barres verticales. Par exemple, la combinaison d'attributs %attribut1%|%attribut2 importe un groupe valeur1 et son sous-groupe valeur 2.
Faire le défaut: Si vous sélectionnez cette option, le groupe devient le groupe par défaut de l'utilisateur importé.
Groupe stocké dans le DN de l'utilisateur:
Indice de composante OU: Vous pouvez ici sélectionner un groupe par son indice OU (unité d'organisation) parmi les composants DN. L'indice est compté de droite à gauche: le premier groupe OU en partant de la droite a l'indice 1le deuxième en partant de la droite a l'indice 2 et ainsi de suite.

Sur l'image ci-dessus, il y a trois groupes OU : MYQ_IMPORT_TEST a un indice 1 (car c'est le premier groupe OU en partant de la droite), Personnes célèbres a un indice 2 et Peintres a un indice 3. Les autres composants ne sont pas OU et n'ont donc pas d'indice.
Faire le défaut: Si vous sélectionnez cette option, le groupe devient le groupe par défaut de l'utilisateur importé.
Groupe d'arbres stocké dans le DN de l'utilisateur: Vous pouvez ici importer l'ensemble de l'arborescence des groupes. Vous pouvez limiter l'importation à une partie de la structure en retirant les composants DN de la gauche et de la droite. Dans les zones de texte respectives, entrez la quantité de composants à dépouiller à gauche et à droite du côté droit. Vous devez retirer au moins un composant de la gauche (le composant CN de l'utilisateur) et un composant de la droite (le composant DC le plus à droite).

Sur l'image ci-dessus, il y a six composants. Si vous enlevez un composant de la gauche
et un de la droite, vous importez la structure de groupes suivante: testAD > MYQ_IMPORT_TEST > famous_people > Peintres. En retirant les composants de gauche, vous retirez les groupes de bas en haut de la structure. En retirant des composants de la droite, vous retirez les groupes du haut vers le bas de la structure.Faire le défaut: Si vous sélectionnez cette option, le groupe inférieur de la structure importée devient le groupe par défaut de l'utilisateur importé.
Groupe stocké dans l'attribut memberOf de l'utilisateur:
Base du groupe DN: MyQ peut importer les groupes de sécurité et de distribution stockés dans le dossier de l'utilisateur memberOf attribut. Les groupes de sécurité sont utilisés pour définir les autorisations d'accès accordées à leurs membres. Les groupes de distribution peuvent être utilisés pour envoyer des e-mails à un groupe d'utilisateurs. Pour spécifier quels groupes doivent être pris en compte lors de l'importation, vous devez insérer le DN de base des groupes. MyQ n'importe que les groupes qui sont inclus dans le DN de base ; les autres groupes stockés dans le fichier memberOf sont ignorés. Le DN de base du groupe ne doit pas nécessairement se trouver dans la même unité organisationnelle que le domaine de base des utilisateurs. Si un utilisateur est membre de plus d'un groupe sur le serveur LDAP, tous les groupes sont stockés dans la base de données des groupes. memberOf attribut. Par conséquent, le Faire le défaut qui requiert une seule valeur, n'est pas disponible pour cette méthode d'importation.
Pour ajouter le DN de base des groupes, faites-le glisser depuis le navigateur de la base de données et déposez-le dans la fenêtre de la base de données Base du groupe DN boîte de texte.Filtre: Vous pouvez filtrer cet import en spécifiant les valeurs des attributs. Ajoutez les conditions dans le formulaire: Attribut=Valeur. Les groupes dont la valeur de cet attribut est différente ne sont pas acceptés et sont filtrés lors de l'importation. Vous pouvez utiliser l'attribut * pour rechercher des sous-chaînes. Le symbole peut être ajouté des deux côtés. Par exemple, si vous ajoutez un cn=*en* seuls les utilisateurs dont l'attribut de nom commun contient "sur" sont acceptées. Vous pouvez ajouter une condition par brut. Les groupes sont acceptés s'ils remplissent au moins une condition.

Importer des groupes vides: Si vous sélectionnez cette option, les groupes de la Base du groupe DN sont importés même si aucun utilisateur ne les a dans son répertoire. memberOf attribut.
Importation de l'arbre des groupes: Si vous sélectionnez cette option, l'ensemble de l'arborescence est importée. Sinon, tous les groupes sont ajoutés séparément, et non en tant que partie d'une arborescence.
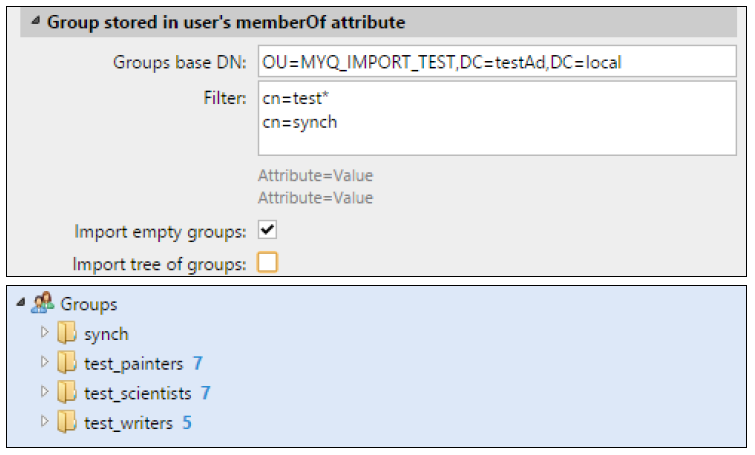
.png)