Configuration supplémentaire sur l'appareil
Avant de commencer à utiliser le terminal, vous devez modifier les paramètres suivants sur le périphérique d'impression :
Définir le mode de démarrage de l'écran
Fixer des limites d'impression
Réglage du mode de démarrage de l'écran
Pour ce faire, vous devez déverrouiller l'écran du panneau Android de l'appareil, ouvrir les paramètres système de l'appareil d'impression et définir le paramètre Mode de démarrage de l'écran.
Dans l'écran initial de l'application MyQ Embedded, appuyez sur MyQ pour ouvrir l'écran de connexion de l'administrateur.
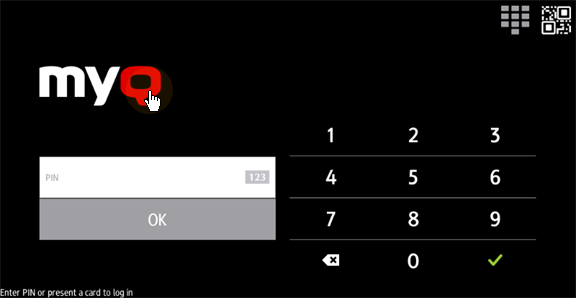
Sur l'écran de connexion admin, entrez le mot de passe admin (le mot de passe par défaut est 1087), puis appuyez sur OK. Le menu Admin s'ouvre.
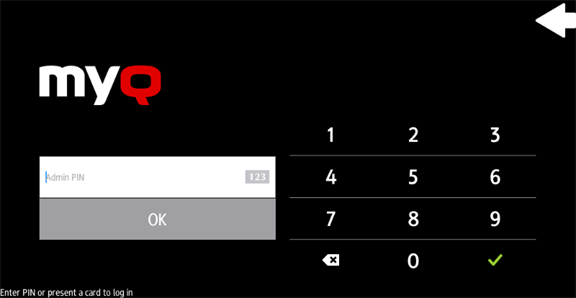
Robinet Paramètres du système dans le menu à droite de l'écran. L'écran du tableau de bord de l'appareil s'ouvre.
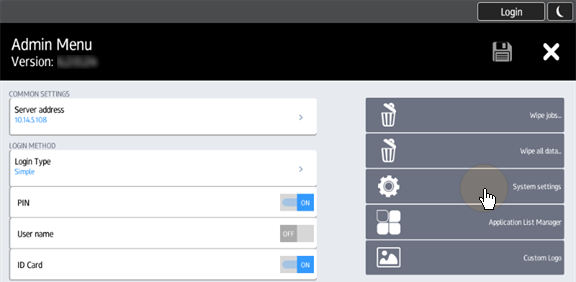
Sur l'écran, appuyez sur Outils de l'utilisateur. L'écran Outils utilisateur s'ouvre.
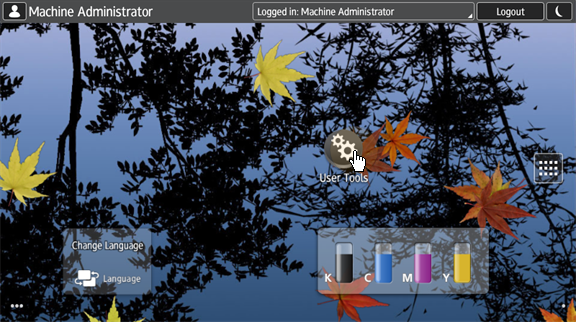
Robinet Caractéristiques de l'écran. L'écran Caractéristiques de l'écran s'ouvre.
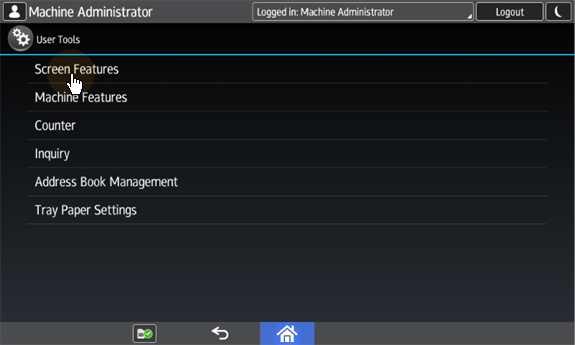
Robinet Écran Paramètres de l'appareil. L'écran Screen Device Settings s'ouvre.
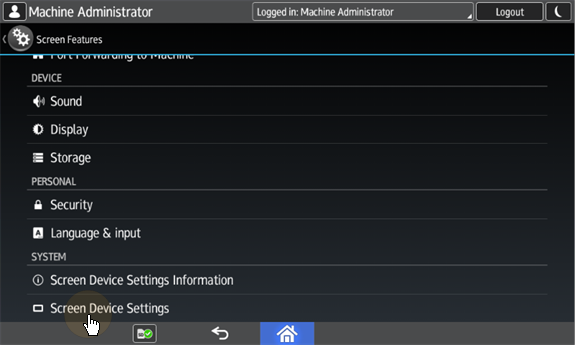
Robinet Mode de démarrage de l'écran. Le widget Mode de démarrage de l'écran s'ouvre.
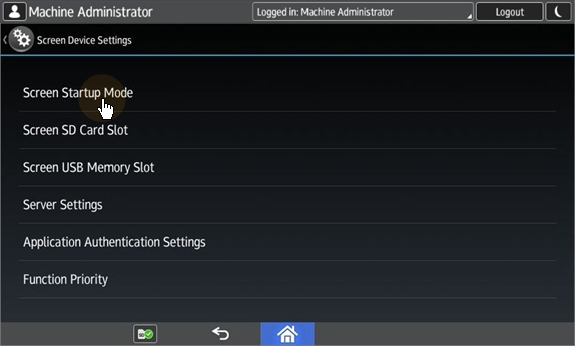
Sur le widget, appuyez sur Normal.
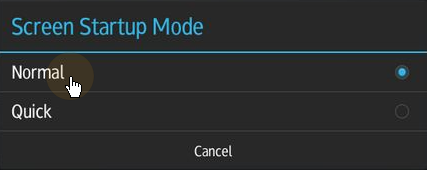
Définition des limites d'impression
Pour ce faire, vous devez déverrouiller l'écran du panneau Android de l'appareil, ouvrir les paramètres système de l'appareil d'impression et modifier deux paramètres : le paramètre Action de la machine lorsque la limite est atteinte et l'option Limitation de l'utilisation du volume d'impression amélioré de la mise en place.
Dans l'écran initial de l'application MyQ Embedded, appuyez sur MyQ pour ouvrir l'écran de connexion de l'administrateur.
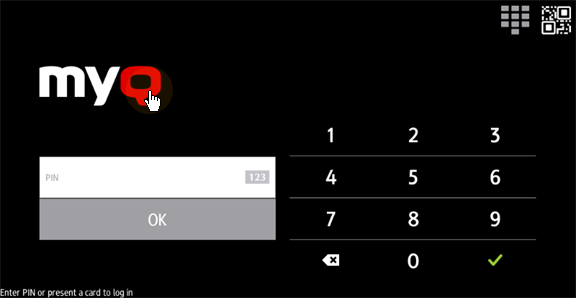
Sur l'écran de connexion admin, entrez le mot de passe admin (le mot de passe par défaut est 1087), puis appuyez sur OK. Le menu Admin s'ouvre.
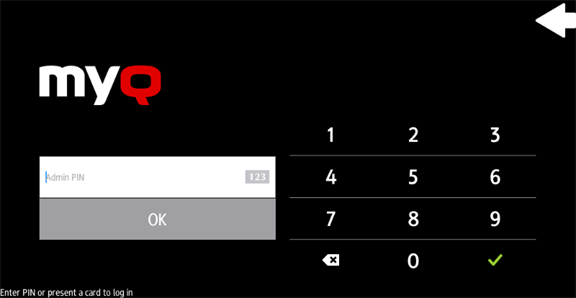
Robinet Paramètres du système dans le menu à droite de l'écran. L'écran du tableau de bord de l'appareil s'ouvre.
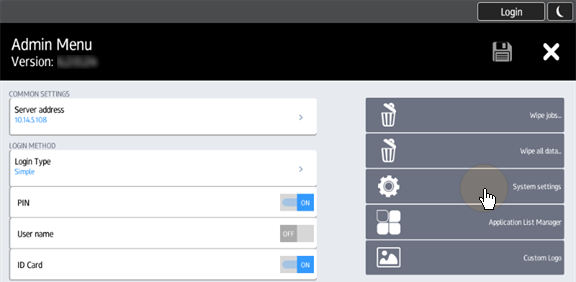
Sur l'écran, appuyez sur Outils de l'utilisateur. L'écran Outils utilisateur s'ouvre.
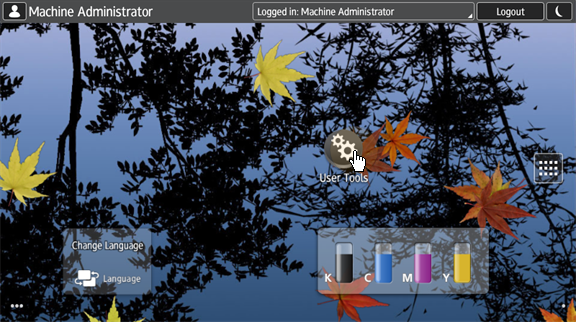
Robinet Caractéristiques de la machine. L'écran Caractéristiques de la machine s'ouvre.
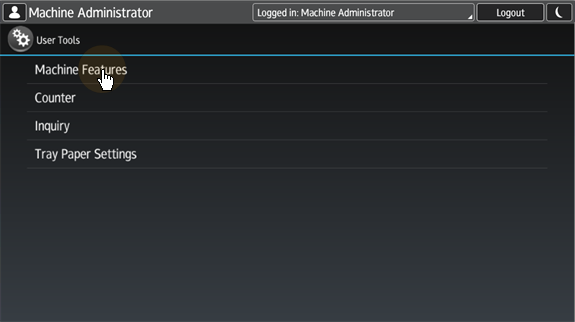
Robinet Paramètres du système. L'écran Paramètres du système s'ouvre.
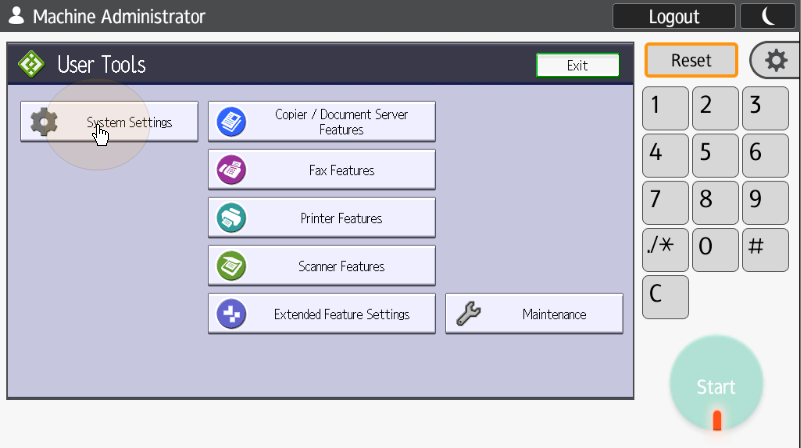
Robinet Outils de l'administrateur. L'onglet Outils de l'administrateur s'ouvre.
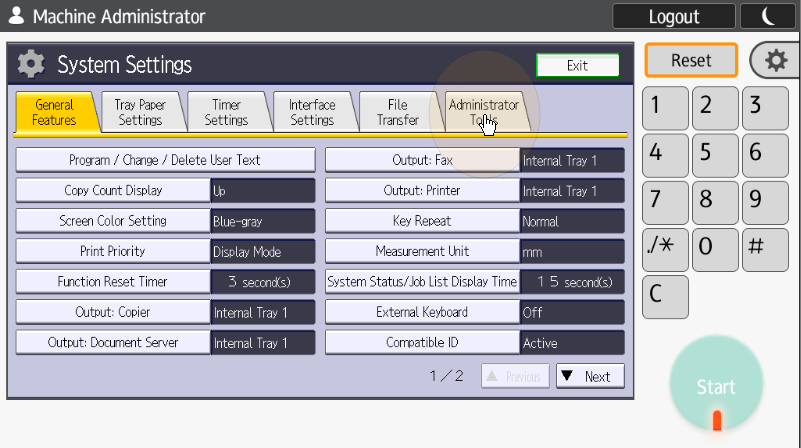
Robinet Action de la machine lorsque la limite est atteinte. La boîte de dialogue Action de la machine lorsque la limite est atteinte s'affiche.
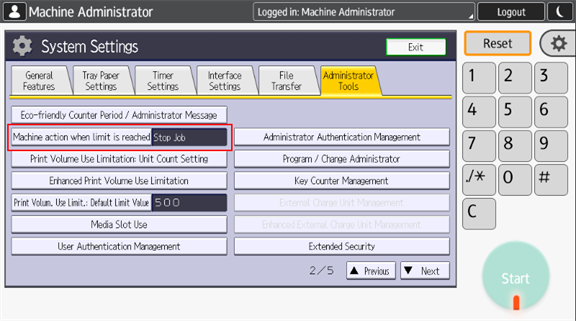
Dans la boîte de dialogue, sélectionnez l'option Arrêter le travail puis appuyez sur OK dans le coin supérieur droit de l'écran. Vous revenez à l'onglet Outils de l'administrateur.
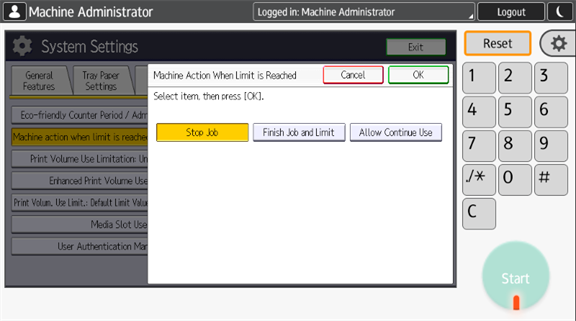
Dans l'onglet, appuyez sur Limitation de l'utilisation du volume d'impression amélioré. La boîte de dialogue Limitation de l'utilisation du volume d'impression s'affiche.
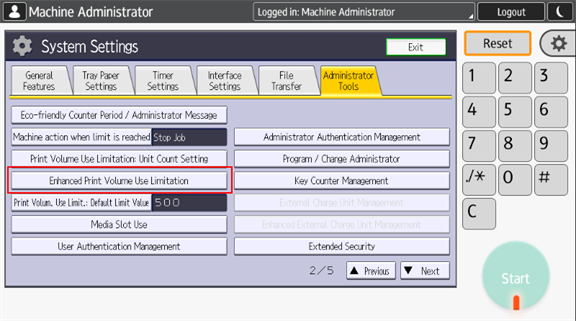
Dans la boîte de dialogue, définissez Autorisation de suivi et Arrêt de l'impression à Surpuis tapez sur OK dans le coin supérieur droit.
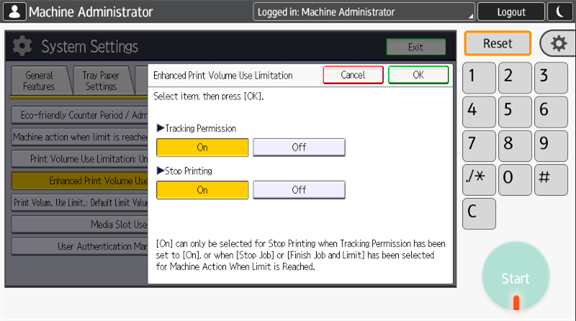
Redémarrer le dispositif d'impression.
.png)