Configuration de Universal Print dans MyQ
Connectez-vous à l'interface web de l'administrateur de MyQ, et allez à MyQ, Paramètres, Systèmes externes.
Dans la section Systèmes externes, cliquez sur +Ajouter et sélectionnez Impression universelle de Microsoft de la liste.
Dans la fenêtre pop-up, remplissez les champs requis:
Titre - ajoutez un nom pour votre système externe Microsoft Universal Print; par exemple, MyQ UP.
ID du client - le ID de l'application (client) que vous avez copié pendant l'installation de MS Azure.
ID du locataire - le ID du répertoire (locataire) que vous avez copié pendant l'installation de MS Azure.
Cliquez sur OK.
Copiez le Code dans la fenêtre pop-up, cliquez sur l'URL, entrez le code et suivez toutes les autres instructions. Une fois fait, MyQ est connecté à MS Azure Universal Print. (Il y a un délai de 15 minutes pour confirmer le code. Si le code n'est pas confirmé et qu'un utilisateur tente de créer une imprimante dans Azure via MyQ, un message apparaît dans la fenêtre d'accueil de l'imprimante. Questions dans la section Files d'attente, qu'il est nécessaire de confirmer le code. Si le délai de confirmation du code est écoulé, lorsqu'un utilisateur essaie de créer l'imprimante, la demande de code de périphérique sera à nouveau générée et un message avec un nouveau code d'utilisateur apparaîtra dans la colonne Questions colonne).
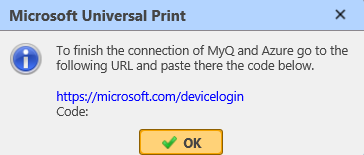
Aller à MyQ, Files d'attente et sélectionnez la ou les files d'attente que vous souhaitez associer à Universal Print. Double-cliquez sur la file d'attente (ou cliquez avec le bouton droit de la souris et modifiez-la, ou sélectionnez la file d'attente, cliquez sur Outils et modifiez-la) et dans les propriétés de la file d'attente, cliquez sur le bouton Réception d’emploi onglet. Dans l'onglet Emplois via MS Universal Print vérifier le Publier case à cocher. Après quelques minutes, votre file d'attente sera disponible en tant qu'imprimante virtuelle dans MS Azure Universal Print.
.png)