Configuration de l'impression à partir d'un courriel
Une fois que le Emplois par e-mail est activée, les utilisateurs peuvent imprimer un document en le joignant à un e-mail et en l'envoyant à un compte e-mail spécial dédié à l'impression. Les travaux envoyés par e-mail sont limités à 500MB par message électronique, toutes pièces jointes comprises.
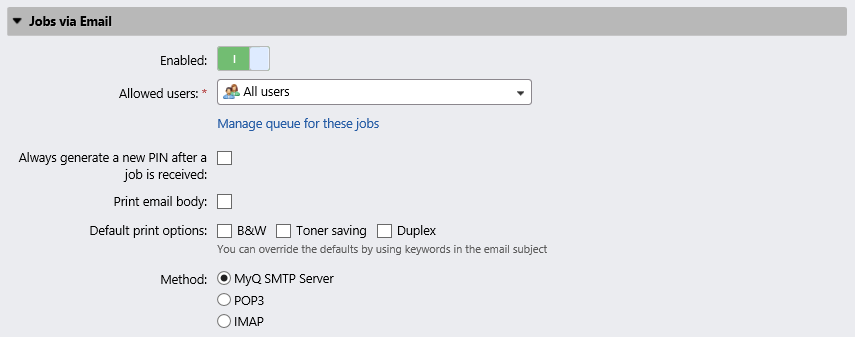
Si vous sélectionnez le Toujours générer un nouveau code PIN après la réception d'un travail. un nouveau code PIN est généré chaque fois qu'un utilisateur envoie un e-mail avec un travail d'impression. Si l'utilisateur possède déjà un code PIN, celui-ci est remplacé par le nouveau. Si vous sélectionnez cette option, assurez-vous de sélectionner l'option Envoyer un nouveau PIN par e-mail de l'option Utilisateurs dans le menu des paramètres, sous PIN. Sinon, les utilisateurs ne reçoivent pas le nouveau code PIN et ne peuvent pas accéder à leurs comptes MyQ.
Vous pouvez permettre aux utilisateurs de Imprimer le corps du message et restreindre l'impression à B&W, Économie de toner et/ou Duplex en sélectionnant un ou plusieurs Options d'impression par défaut.
En outre, les utilisateurs peuvent modifier les paramètres de leur travail d'impression en ajoutant des mots-clés à l'objet du courriel. Ces modifications ont la priorité sur les Options d'impression par défaut sélectionnés dans MonQ. Les utilisateurs peuvent choisir parmi les mots-clés suivants: #color (impression couleur), #mono (impression monochrome), #duplex (impression sur les deux faces d'un papier), #simple (impression sur une seule face d'un papier), #ecoon (mode d'impression avec économie de toner activé), #ecooff (mode d'impression avec économie de toner désactivé). Ils peuvent être utilisés comme n'importe quelle partie de l'objet et ne doivent pas être séparés. Par exemple, un message électronique comportant l'élément MyPrintJob #mono#duplex sujet obligera le travail à être imprimé en monochrome et en recto-verso.
Il y a deux façons de recevoir les travaux d'impression envoyés par e-mail : vous pouvez soit utiliser MyQ comme serveur SMTP et y transférer tous les e-mails avec les travaux d'impression, soit utiliser MyQ comme client e-mail qui récupère tous les e-mails d'un compte e-mail spécifique sur votre serveur via le protocole POP3 ou IMAP.
Transfert des e-mails vers le serveur SMTP de MyQ
Avec cette option, MyQ écoute sur le port du serveur SMTP MyQ défini dans l'onglet Réseau et reçoit tout courriel commençant par print comme courriel avec le travail d'impression. Si vous sélectionnez cette option, vous devez suivre les étapes suivantes:
Sur le serveur de messagerie de votre entreprise, créez un compte de messagerie pour recevoir les travaux d'impression.
Rediriger les emails envoyés depuis cette adresse vers print@[IP/nom d'hôte] où IP/nom d'hôte est soit l'adresse IP du serveur MyQ, soit son nom d'hôte. Tout courrier électronique reçu à cette adresse sera traité comme une tâche d'impression et son propriétaire sera identifié par son adresse électronique.
Réception des travaux d'impression via POP3 ou IMAP
Sur le serveur de messagerie de votre entreprise, créez un compte de messagerie pour recevoir les travaux d'impression.
Sur le Emplois de l'interface Web MyQ, sous l'onglet "Paramètres" Emplois par e-mail:
Sous Méthode sélectionnez le protocole que vous souhaitez utiliser.
Sélectionnez un type parmi Serveur POP3/IMAP classique, Microsoft Exchange Online ou Gmail.
Pour le serveur POP3/IMAP classique:
Assurez-vous que le port de protocole est correctement défini dans l'onglet Port boîte de texte.
Si vous souhaitez sécuriser la communication entre MyQ et le serveur de messagerie, sélectionnez l'une des options de sécurité (SSL, STARTTLS).
Saisissez l'adresse IP ou le nom d'hôte du serveur de messagerie dans le champ Serveur boîte de texte.
Saisissez l'adresse du compte de messagerie qui recevra les travaux d'impression dans le champ Utilisateur boîte de texte.
Saisissez le mot de passe du compte de messagerie dans le champ Mot de passe boîte de texte.
En modifiant la valeur de l'élément Intervalle d'interrogation vous pouvez modifier l'intervalle après lequel MyQ va chercher les nouveaux e-mails sur le serveur de messagerie.
En cliquant Test vous pouvez tester la connexion au serveur de messagerie, puis cliquez sur Sauvez pour enregistrer vos modifications.
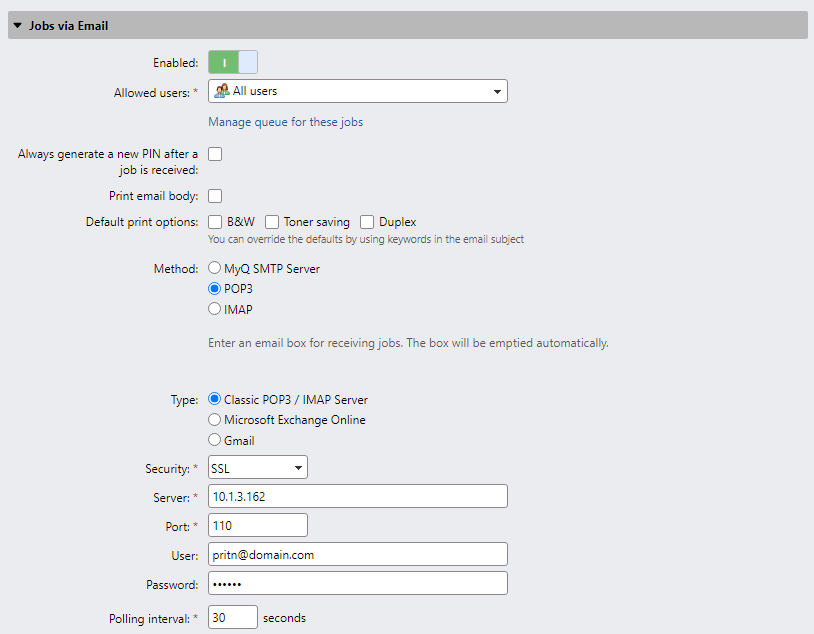
Pour Microsoft Exchange Online:
Si vous avez déjà configuré un serveur Microsoft Exchange Online dans l'application Systèmes externes ce serveur est sélectionné dans l'écran Serveur dans le champ. Sinon, vous pouvez cliquer sur le bouton Serveur puis cliquez sur Ajouter pour ajouter votre serveur Microsoft Exchange Online. Dans la fenêtre pop-up, ajoutez un Titre pour votre serveur, le ID du client et le ID du locataire et cliquez sur OK. Pour plus d'informations, consultez Configuration de Microsoft Exchange Online.
Définissez le Port à la valeur correcte que le serveur de messagerie écoute. Vous pouvez trouver les paramètres par défaut de Microsoft ici https://support.microsoft.com/en-us/office/pop-imap-and-smtp-settings-8361e398-8af4-4e97-b147-6c6c4ac95353 .
Choisissez parmi les SSL et STARTTLS Sécurité options.
Saisissez l'adresse du compte de messagerie qui recevra les travaux d'impression dans le champ Utilisateur boîte de texte.
En modifiant la valeur de l'élément Intervalle d'interrogation vous pouvez modifier l'intervalle après lequel MyQ va chercher les nouveaux e-mails sur le serveur de messagerie.
Cliquez sur Test pour tester la connexion au serveur de messagerie, puis cliquez sur Sauvez pour enregistrer vos modifications.
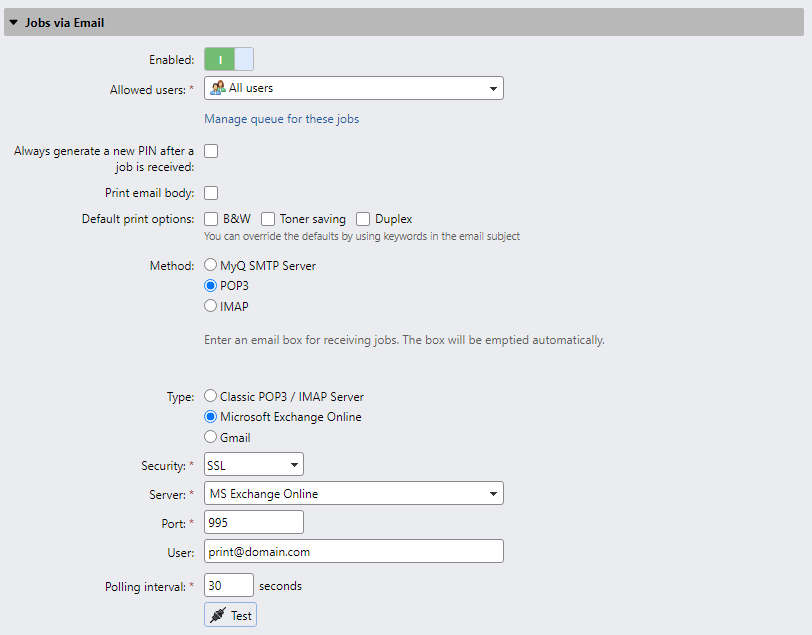
Pour Gmail:
Si vous avez déjà configuré un serveur Gmail avec OAuth2 dans les paramètres Systèmes externes, ce serveur est sélectionné dans le champ Serveur. Sinon, vous pouvez cliquer sur le champ Serveur puis cliquer sur Ajouter pour ajouter votre serveur Gmail. Dans la fenêtre contextuelle, ajoutez un titre pour votre serveur, l'ID client et la clé de sécurité, puis cliquez sur OK. Pour plus d'informations, consultez Gmail avec la configuration OAuth2.
Définissez le paramètre Port sur la valeur correcte que le serveur de messagerie écoute.
Choisissez entre les options de sécurité SSL et STARTTLS.
Entrez l'adresse du compte de messagerie qui recevra les travaux d'impression dans la zone de texte Utilisateur.
En modifiant la valeur du paramètre Intervalle d'interrogation, vous pouvez modifier l'intervalle après lequel MyQ récupère les nouveaux e-mails du serveur de messagerie.
Cliquez sur Tester pour tester la connexion au serveur de messagerie, puis cliquez sur Enregistrer pour enregistrer vos modifications.
.png)