Installation manuelle via USB ou une application tierce
La deuxième méthode d'installation du terminal embarqué consiste à télécharger le fichier d'installation à partir d'une clé USB (ou d'un outil tiers, comme Kyocera Net Viewer) et à installer l'application dans le menu système du périphérique d'impression, puis à installer le paquet sur le serveur, à l'affecter à un profil de configuration et à l'activer. Cette méthode peut s'avérer pratique si vous devez installer le terminal sur un petit nombre d'appareils auxquels vous avez physiquement accès.
La plupart des périphériques d'impression ne peuvent pas lire les lecteurs flash formatés dans le système de fichiers NTFS. Par conséquent, il peut être nécessaire d'utiliser une clé USB formatée en FAT32.
Pour l'installer:
Télécharger le MyQ_Kyocera_Terminal-x.x.x_packages.zip à partir du portail MyQ Community.
Extrayez le fichier .zip.
Choisissez les MyQ_Kyocera_Terminal-x.x.x_.pkg changez l'extension du fichier de .pkg à .zippuis extraire le .zip fichier.
Copiez le KyoEmbedded.pkg du dossier extrait vers le répertoire racine de la clé USB.
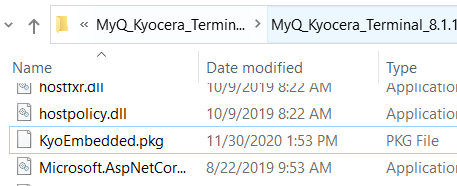
Une fois copié, supprimer le site KyoEmbedded.pkg dans le dossier des paquets et modifiez le fichier MyQ_Kyocera_Terminal-x.x.x_.zip l'extension du fichier en MyQ_ Kyocera_Terminal-x.x.x_.pkg.
Installer le KyoEmbedded.pkg vers le périphérique d'impression :
Sur le panneau de commande de l'appareil, appuyez sur le bouton Menu système (ou Menu système/Compteur sur certains appareils). Le menu système s'ouvre.
Dans le menu système, recherchez et appuyez sur Application (Favoris/Application sur certains appareils). Vous êtes invité à vous connecter en tant qu'administrateur.
Connectez-vous en tant qu'administrateur. Le menu d'application (ou le menu Favoris/Application) s'ouvre. (Au cas où il vous serait demandé de choisir entre les menus Local et le Réseau connexion, sélectionnez Local avant de saisir les informations d'identification).
Dans le menu Application (ou le menu Favoris/Application), tapez sur Application. Le sous-menu Application s'ouvre.
Insérez le lecteur Flash USB avec le fichier d'installation téléchargé, puis appuyez sur + (ou Ajouter sur certains appareils) dans le coin supérieur droit de l'écran. Une boîte de dialogue apparaît, vous informant du nombre d'applications pouvant être installées.
Tapez OK. Le site Add-Application s'ouvre avec l'élément MyQ Embedded affiché. (Au cas où une autre version du terminal serait déjà installée sur l'appareil, Programme de mise à jour est affiché à côté du nom de l'application. Si vous mettez à jour le terminal, sa version est modifiée mais tous les paramètres sont préservés).
Sélectionnez l'élément MyQ Embedded, tapez sur Installer dans le coin inférieur gauche de l'écran, puis appuyez sur Oui pour confirmer l'installation. Le site Complété apparaît et le message Ajouter - Application est vide. Vous pouvez taper sur Supprimer la mémoire en bas de l'écran pour retirer votre clé USB en toute sécurité.
Retour sur le Add-Application tapez sur Fin.
Installez et activez le paquet sur le serveur:
Aller à MonQ, Paramètres, Imprimantes sous Paquets de terminaux cliquez sur +Ajouter et téléchargez le MyQ_Kyocera_Terminal-x.x.x_.pkg le fichier du paquet.
Créer un Profil de configuration.
Activez l'imprimante (allez à MyQ, Imprimantes; Cliquez avec le bouton droit de la souris sur l'imprimante et cliquez sur Activez).
Activez l'application sur le terminal:
Sur le Application sélectionnez l'élément MyQ Embedded et tapez sur Menu dans le coin inférieur gauche. Le menu de l'application s'ouvre.
Dans le menu, appuyez sur Activez, puis appuyez sur Oui pour confirmer l'activation. L'écran initial du terminal s'ouvre après quelques instants.
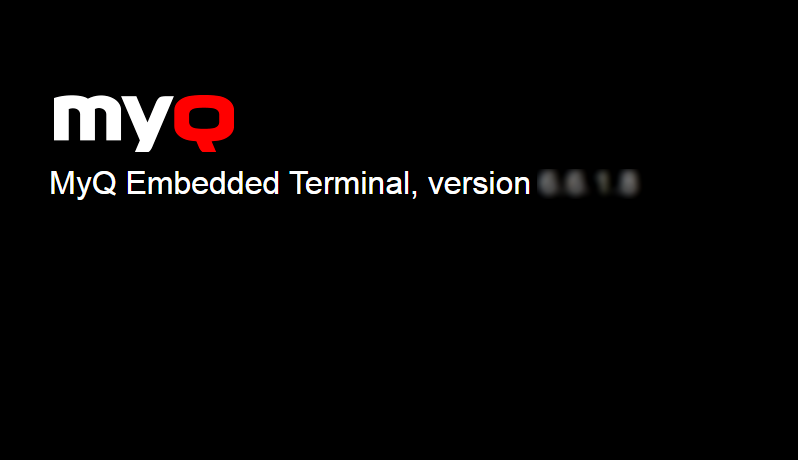
.png)