Mes emplois
Cette action du terminal affiche tous les travaux qui peuvent être imprimés sur le périphérique d'impression. Les utilisateurs peuvent y gérer leurs travaux prêts, favoris et imprimés.
Emplois prêts: Il s'agit de l'onglet initial du Mes emplois Il peut être rouvert en appuyant sur l'icône de page dans le coin supérieur gauche de l'écran. Il peut être rouvert en appuyant sur l'icône de page dans le coin supérieur gauche de l'écran. Il contient les travaux en attente, prêts à être imprimés.
Emplois préférés: Les travaux favoris peuvent être affichés en appuyant sur la touche étoile dans le coin supérieur gauche de l'écran. Elle contient une liste des travaux que vous avez marqués comme favoris.
Travaux imprimés: Les travaux imprimés peuvent être affichés en appuyant sur la touche horloge dans le coin supérieur gauche de l'écran. Il contient l'historique de vos travaux d'impression.
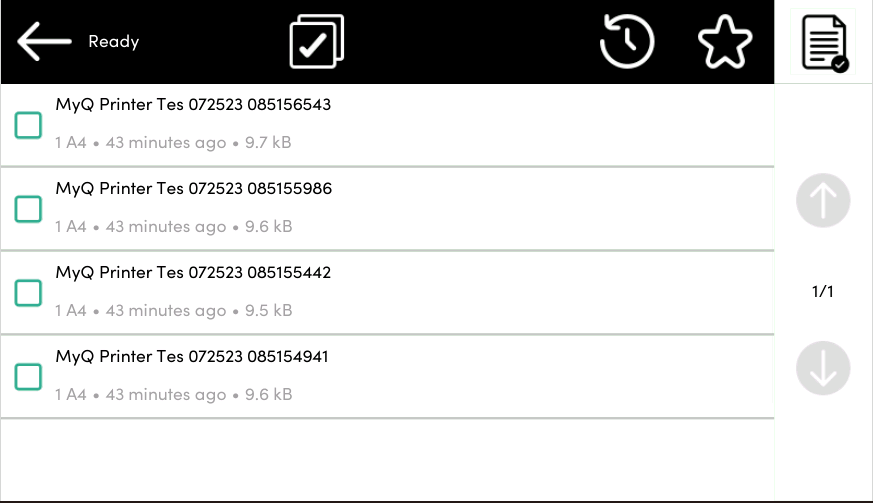
Filtres de l'emploi
Dans l'interface administrateur MyQ Web, dans MyQ, Paramètres, Imprimantes et terminaux , dans le cadre de la Général il est possible de Autoriser un travail en couleur sur une imprimante N&Bmais le travail est comptabilisé en N&B. Cette option est désactivée par défaut.
Si l'impression d'un travail n'est pas autorisée parce que le format/couleur sélectionné n'est pas pris en charge par le périphérique, un point d'exclamation rouge s'affiche à côté du travail. En cliquant sur l'icône, la raison de l'erreur s'affiche :
Les travaux en couleur ne peuvent pas être imprimés sur cet appareillorsqu'un travail en couleur est envoyé à une imprimante N&B.
Les travaux A3 ne peuvent pas être imprimés sur cet appareillorsqu'un travail A3 est envoyé vers une imprimante A4.
Ni la couleur ni les travaux dans ce format ne peuvent être imprimés sur cet appareil.lorsqu'un travail A3 et couleur est envoyé à une imprimante A4 et N&B.
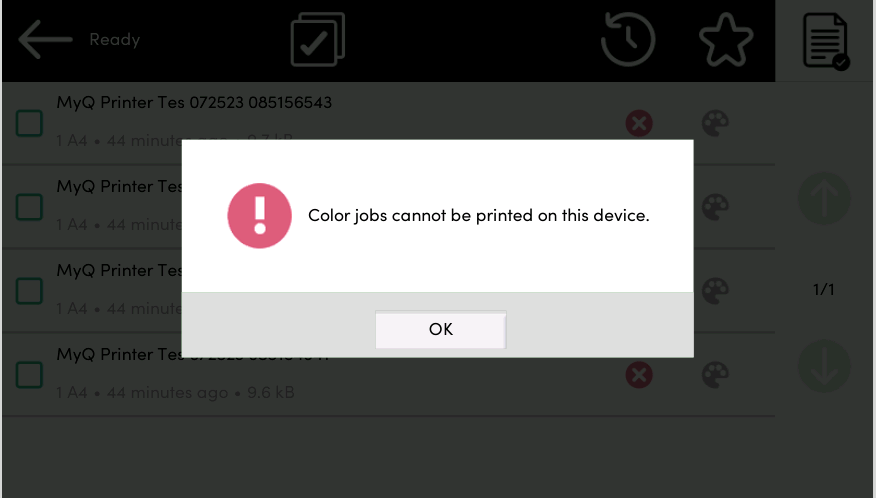
Gestion des emplois dans l'écran Mes emplois
Pour afficher les options de gestion des travaux disponibles, sélectionnez le travail dans la liste. La barre de gestion des travaux d'impression sélectionnés s'affiche en haut de l'écran.

Sur la barre, vous pouvez choisir parmi les options suivantes :
Imprimer: Appuyez sur l'icône de l'imprimante pour imprimer les travaux sélectionnés.
Editer: Appuyez sur l'icône de modification pour modifier les options d'impression des travaux sélectionnés. Dans l'écran Options d'impression En fonction des autorisations accordées par l'administrateur, l'utilisateur peut choisir entre la couleur et le noir et blanc, les options d'économie de toner, les options recto/verso, l'agrafage, la perforation et la modification du nombre de copies. Après avoir modifié les options d'impression, l'utilisateur peut appuyer sur IMPRIMER pour imprimer les travaux.
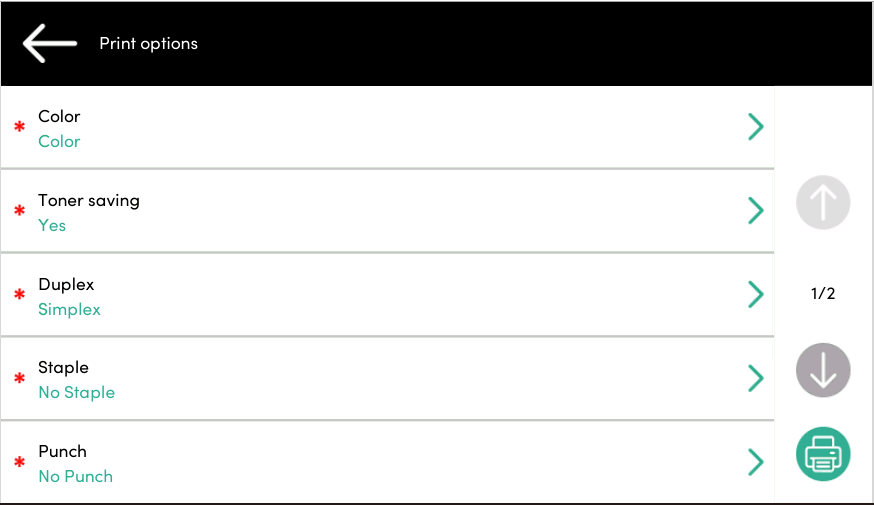
Ajouter aux favoris: Appuyez sur l'icône étoile plus pour ajouter les travaux sélectionnés à vos favoris (visible dans l'onglet Travaux prêts et dans l'onglet Travaux imprimés).
Supprimer des favoris: Appuyez sur l'icône étoile-moins pour supprimer les travaux sélectionnés de vos favoris (visible dans l'onglet Travaux favoris).
Supprimer: Appuyez sur l'icône de la corbeille pour supprimer les travaux sélectionnés.
Aperçu de l'emploi
Les Aperçu de l'emploi est utilisée pour générer des aperçus des travaux. Pour l'activer, rendez-vous sur MyQ, Paramètres, Emplois, Aperçu des emplois. Il est possible de limiter la Nombre de pages à générer (1 par défaut) dans l'aperçu. Pour inclure toutes les pages, définissez la valeur à 0.
Une fois activé, le bouton Aperçu du travail (œil) est visible sur le terminal.
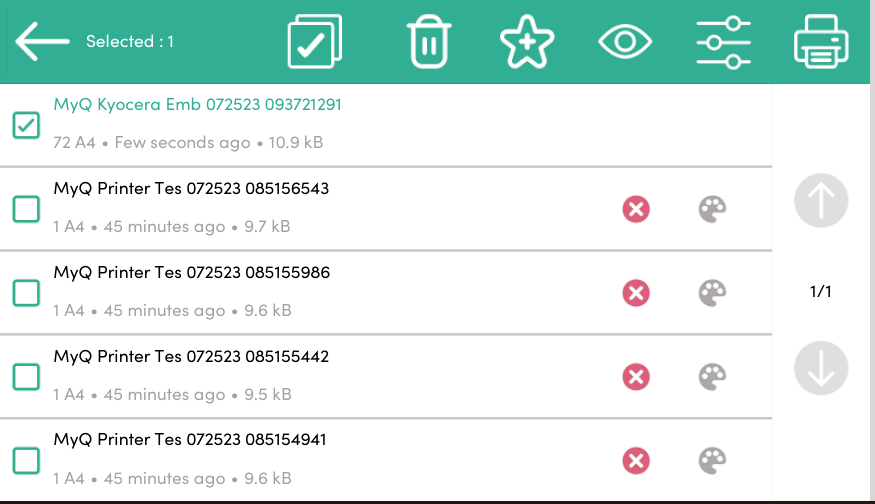
En tapant dessus, on est redirigé vers l'écran de prévisualisation du travail. La première page du document est affichée par défaut sous forme de vignette, en tant que première page de l'aperçu du travail. Outre l'aperçu du document, vous pouvez également voir le nom du document dans le coin inférieur gauche, le nombre de pages dans le coin inférieur droit et le menu de navigation sur le côté droit.
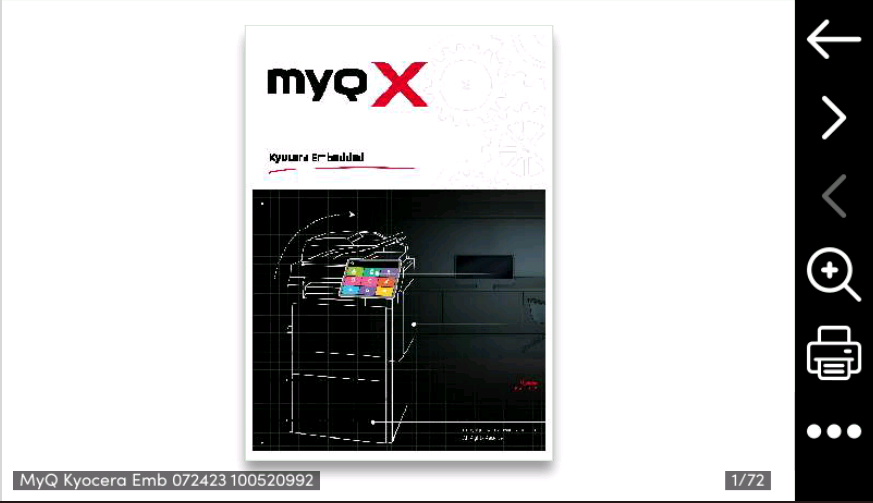
Dans le menu de navigation, vous pouvez utiliser le bouton "retour" pour revenir à Mes travaux, les boutons "avant" et "arrière" pour prévisualiser d'autres pages, le bouton "loupe" pour effectuer un zoom avant et arrière sur la page prévisualisée, le bouton "imprimante" pour imprimer le travail et le bouton "trois points" pour développer le menu de navigation. Dans le menu développé, vous pouvez supprimer le travail, l'ajouter à vos favoris, ouvrir les options d'impression du travail et imprimer le travail.
Itinérance professionnelle
La fonction d'itinérance des travaux permet aux utilisateurs de transférer leurs travaux d'un site à l'autre : les travaux envoyés à un site peuvent être imprimés sur les périphériques d'impression de n'importe quel autre site.
L'administrateur peut choisir entre une Séparé et un Partagé la liste des emplois pour les emplois à distance, en allant sur MyQ, Réglages, Emplois dans le Itinérance professionnelle section. Un serveur MyQ Central avec des serveurs Site est nécessaire pour cette fonction.
Pour imprimer les travaux, l'utilisateur doit suivre les étapes suivantes :
Connectez-vous au terminal intégré.
Robinet Mes emplois. L'écran Mes emplois s'ouvre.
Les travaux à distance sont automatiquement téléchargés et sont marqués par l'adresse IP ou le nom d'hôte du serveur source. Sélectionnez-les et appuyez sur Imprimer.
Si un Partagés est utilisée et le Imprimer les travaux à distance dans Imprimer tout est sélectionné, l'utilisateur peut appuyer sur la touche Imprimer tout et tous les travaux, locaux et distants, sont imprimés.
.png)