Exécuter et définir des calendriers de tâches
Pour exécuter manuellement une planification des tâches:
Sélectionnez la planification des tâches que vous souhaitez exécuter.
Cliquez sur Exécuter sur le Planificateur de tâches barre d'outils.
Ou
Cliquez avec le bouton droit de la souris sur la planification des tâches.
Cliquez sur Exécuter dans le menu des raccourcis.
Pour définir une planification des tâches:
Double-cliquez sur la planification des tâches que vous souhaitez définir (ou cliquez dessus avec le bouton droit de la souris, puis cliquez sur Modifier dans le menu contextuel des actions). Le panneau des propriétés de la planification des tâches s'ouvre sur le côté droit de l'écran.
Le panneau des propriétés de la planification des tâches est divisé en quatre sections:
Dans la section la plus haute, vous pouvez activer ou désactiver le programme, entrer son nom et sa date. Nom et écrire son Description.
Dans le Programme vous devez définir une période de Répétition pour l'exécution de la tâche et modifier l'heure exacte du début de l'exécution de la tâche.
Dans le Notification vous pouvez choisir d'envoyer une notification par courriel. Vous devez également choisir si vous voulez envoyer la notification à chaque fois ou seulement en cas d'erreur.
La section inférieure, si elle est présente, est particulière au type de tâche.
Après avoir défini le calendrier, cliquez sur Sauvez.
Ajout d'un nouvel horaire:
Vous pouvez ajouter deux types de nouvelles planifications, liées aux rapports: Exportation des utilisateurs et Exportation des imprimantes.
Dans le ruban principal, cliquez sur Nouvelle planification et sélectionnez Exportation des utilisateurs ou Exportation des imprimantes. Le panneau des propriétés de la planification des tâches s'ouvre sur le côté droit de l'écran et est divisé en quatre sections comme le reste des planifications. La dernière section, Rapport, n'est présente que sur ces deux horaires et contient les paramètres suivants:
Format - Sélectionnez le format du rapport dans la liste: CSV, XLSX, ODS, XML.
Langue - Sélectionnez la langue du rapport dans la liste.
Tous les sites doivent être répliqués - Si activé, tous les sites sont répliqués et inclus dans le rapport.
Envoyer par e-mail
Destinataire - Sélectionnez le destinataire dans la liste des utilisateurs.
Objet - Saisissez un objet pour l'e-mail.
Message - Saisissez le corps de l'e-mail.
Intégrer le rapport dans le corps de l'e-mail - si cette option est activée, le rapport est inclus dans le corps de l'e-mail.
Taille maximale de l'e-mail - Définissez la taille maximale de l'e-mail de 0 à 2047 MB. Si l'e-mail dépasse la taille définie, un lien sécurisé vers le document est inclus à la place.
Enregistrer dans un fichier
Fichier - Définissez le chemin où le fichier est stocké. Le chemin par défaut est %app%\Data\Export\Users_%datetime%.csv où %app% est le dossier MyQ Data et %datetime% est la date et l'heure actuelles.
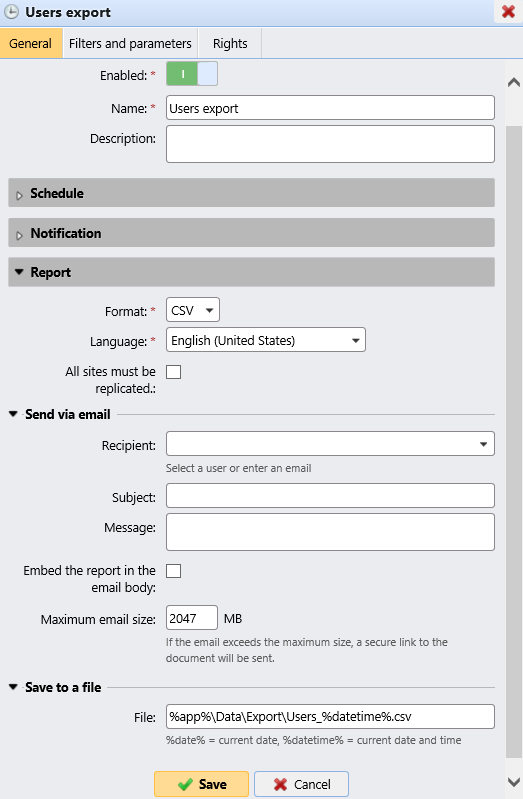
.png)