Configuration de Microsoft Exchange Online
Il est d'abord nécessaire de configurer Microsoft Exchange Online dans Microsoft Azure, puis de le configurer dans MyQ.
Configuration de Microsoft Exchange Online dans Microsoft Azure
Connectez-vous à la Portail Microsoft Azure et aller pour les inscriptions aux Apps.

Cliquez sur Nouvel enregistrement et remplissez les détails de la nouvelle application:
Nom - Le nom de cette application (qui peut être modifié ultérieurement). Par exemple, MS Exchange en ligne.
Types de comptes pris en charge - Qui peut utiliser cette application ou accéder à cette API? Sélectionnez le Comptes dans n'importe quel répertoire organisationnel (n'importe quel répertoire Azure AD) Multi-tenant) option.
URI de redirection (facultatif) - La réponse d'authentification est renvoyée à cet URI après avoir réussi à authentifier l'utilisateur. Sélectionnez le Client public/natif (mobile&bureau) dans la liste déroulante.
Cliquez sur Registre.
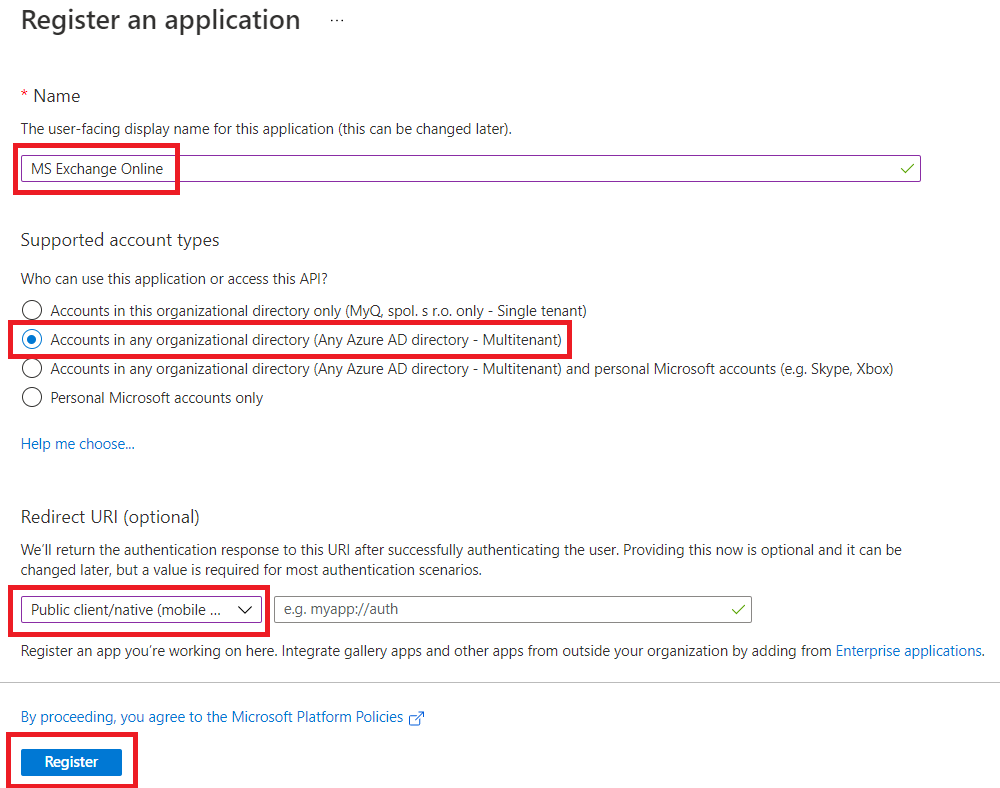
La page de présentation de la nouvelle application s'ouvre. Copiez le ID de l'application (client) et le ID du répertoire (locataire) car ils sont nécessaires pour la connexion à MyQ.
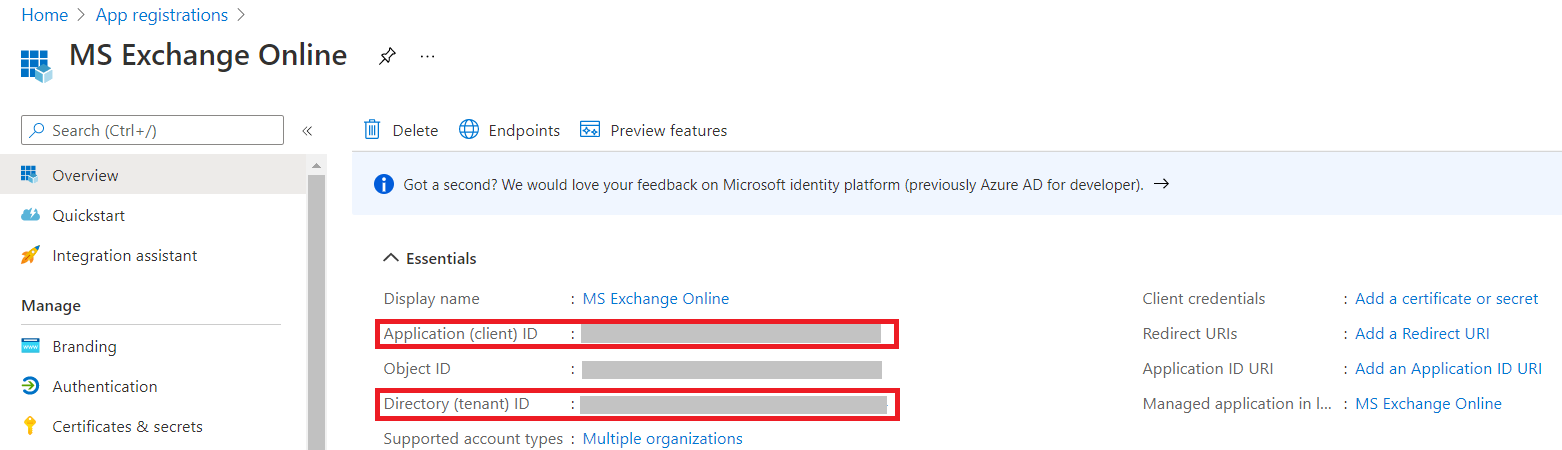
Dans le menu de gauche, cliquez sur Manifest et modifiez et Enregistrez le JSON avec les éléments suivants:
CODE"allowPublicClient": true, "replyUrlsWithType": [ { "url": "https://login.microsoftonline.com/common/oauth2/nativeclient", "type": "InstalledClient" } ], "requiredResourceAccess": [ { "resourceAppId": "00000003-0000-0000-c000-000000000000", "resourceAccess": [ { "id": "258f6531-6087-4cc4-bb90-092c5fb3ed3f", "type": "Scope" }, { "id": "d7b7f2d9-0f45-4ea1-9d42-e50810c06991", "type": "Scope" }, { "id": "652390e4-393a-48de-9484-05f9b1212954", "type": "Scope" }, { "id": "7427e0e9-2fba-42fe-b0c0-848c9e6a8182", "type": "Scope" } ] } ],Dans le menu de gauche, cliquez sur Authentification. Dans Paramètres avancés, sous Autoriser les flux clients publics, sélectionnez Oui en regard d'Activer les flux mobiles et de bureau suivants, puis cliquez sur Enregistrer en haut.
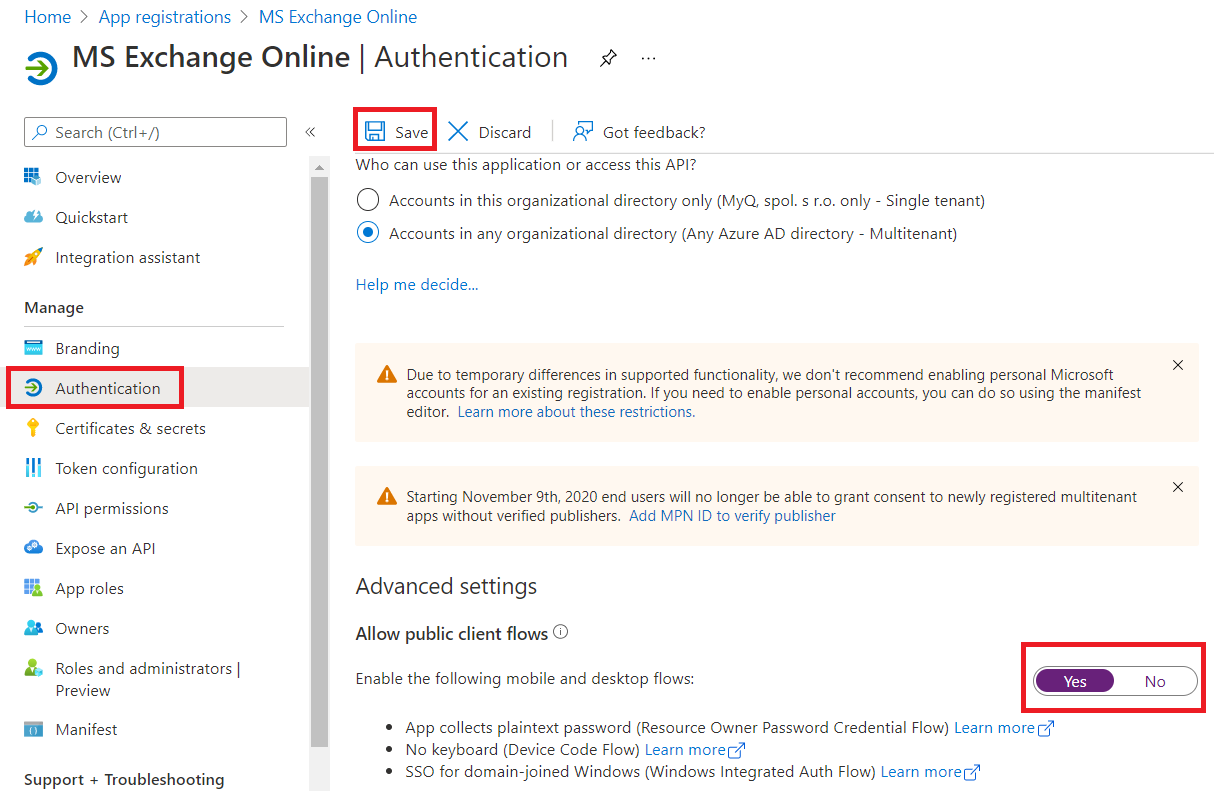
Configuration de Microsoft Exchange Online dans MyQ
Connectez-vous à l'interface Web de l'administrateur de MyQ, et allez à MyQ, Paramètres, Systèmes externes.
Dans la section Systèmes externes, cliquez sur +Ajouter et sélectionnez Microsoft Exchange Online.
Dans la fenêtre pop-up, remplissez les champs requis:
Titre - ajouter un nom pour votre système externe Microsoft Exchange Online; par exemple, MS Exchange en ligne.
ID du client - le ID de l'application (client) que vous avez copié pendant l'installation de MS Azure.
ID du locataire - le ID du répertoire (locataire) que vous avez copié pendant l'installation de MS Azure.
Cliquez sur OK.

Copiez le Code dans la fenêtre pop-up, cliquez sur l'URL, entrez le code et suivez les autres instructions. Une fois fait, MyQ est connecté à MS Exchange Online. (Il y a un délai de 15 minutes pour confirmer le code).
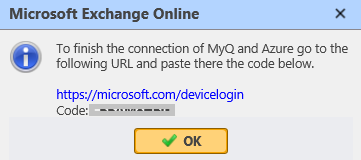
Microsoft Exchange Online est maintenant connecté à MyQ et est prêt à être utilisé dans la Réseau comme serveur SMTP sortant.
.png)