Ficha de informes
Puede abrir el Informes pestaña de resumen haciendo clic en Informes en el Enlaces rápidos o haciendo clic en el widget MyQ y seleccionando Informes.
Aquí puede crear y generar informes con diversos datos relativos a su entorno de impresión, en función de los derechos concedidos por su administrador.
Los informes en MyQ se dividen en dos categorías principales: Mis informes y Informes compartidos. Mis informes mostrar informes creados por usted, mientras que Informes compartidos mostrarte los informes creados por tu administrador o por otros usuarios.
Hay tres informes por defecto: Mi resumen diario, Mis sesiones y Mi resumen mensual. Estos se muestran en el Informes compartidos y no pueden ser modificados de ninguna manera, ya que son gestionados por su administrador.
Cada informe puede visualizarse directamente en la interfaz de usuario de la web y guardarse en cualquiera de los siguientes formatos: PDF, CSV, XML, XLSX y ODS. Los informes pueden generarse automáticamente y almacenarse en una carpeta predefinida. No hay limitación de datos para el informe generado, incluye todos los datos del periodo especificado.
Creación de un informe
Puede crear un nuevo informe en unos pocos pasos:
En la esquina superior derecha del Informes pestaña principal, haga clic en +Añadir y, a continuación, haga clic en +Nuevo informe. Aparece el cuadro de diálogo Nuevo informe.
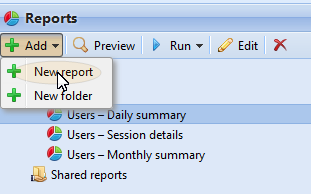
En el cuadro, seleccione el tipo de informe nuevo y la carpeta en la que desea colocarlo y, a continuación, haga clic en OK. Se abre el panel de edición del nuevo informe. En el panel, edite y guarde el informe.
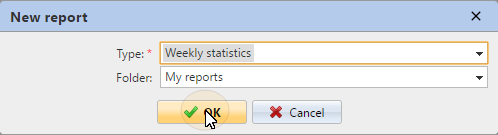
Editar un informe
En el General de la pestaña de edición del informe, puede cambiar el Nombre, añada un Descripción, seleccione Compartir derechos, es decir, los usuarios o grupos que tendrán los derechos de Ejecutar el informe y los que tendrán los derechos de Editar el informe. También puede hacer clic en Programar para establecer su ejecución programada. Una vez hecho esto, haga clic en Diseño para abrir la subpestaña Diseño del informe.
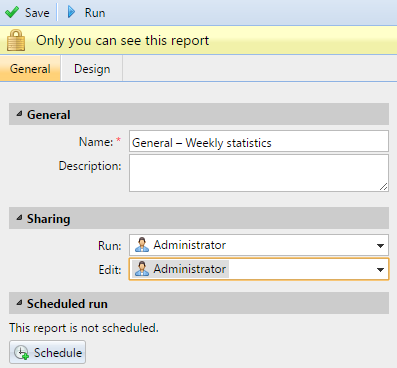
En el Diseño se puede configurar el diseño del informe, seleccionar los elementos (usuarios, impresoras, etc.) que se incluirán en el informe, añadir o eliminar columnas y cambiar su orden.
Opciones
Orientación: Seleccione el Retrato o el Paisaje orientación.

Filtros y parámetros
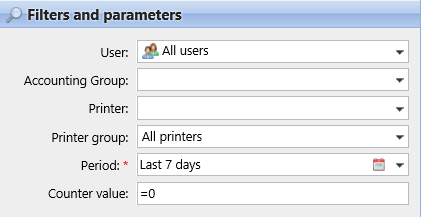
Los filtros y parámetros disponibles difieren según el tipo de informe. Estos son los principales parámetros disponibles para la mayoría de los tipos de informes estándar:
Usuario: Seleccione los usuarios que se incluirán en el informe. Si selecciona el Yo y compartir este informe con todos los usuarios, cada uno de ellos podrá ver sólo los datos que le conciernen; de este modo podrá realizar informes personalizados para cada usuario.
Grupo de Contabilidad: Seleccione los grupos contables de usuarios que se incluirán en el informe.
Impresora: Seleccione las impresoras que se incluirán en el informe.
Grupo de impresoras: Seleccione los grupos de impresoras que se incluirán en el informe.
Periodo: Seleccione el período de tiempo que debe abarcar el informe.
Tabla
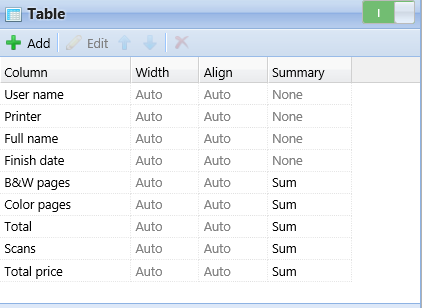
Aquí puede activar y desactivar la opción de la tabla.
También puede añadir y eliminar columnas de la tabla, editarlas y cambiar su orden. Para cada columna, puede cambiar el ancho, la alineación y el tipo de resumen que se mostrará en la fila final (inferior) (Suma, Media o Ninguno).
Para añadir una nueva columna, haga clic en +Añadir. Para abrir las opciones de edición de una columna existente, haga doble clic en ella (o selecciónela y haga clic en Editar). Para eliminar una columna, selecciónela y haga clic en X. Para desplazar una columna hacia arriba o hacia abajo en el orden, selecciónela y utilice las flechas arriba/abajo.

Algunos informes no incluyen la opción de utilizar tablas y sus datos sólo pueden mostrarse en forma de gráfico.
Gráfico
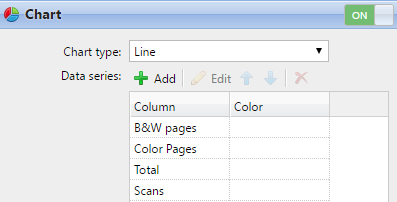
Aquí puede activar y desactivar la opción de gráfico.
También puede seleccionar entre los Barra, Línea, Pastel y Doughnut tipos de gráficos. Además, puede añadir y eliminar los tipos de datos que se mostrarán en el gráfico y seleccionar los colores para cada tipo de datos.
Para añadir un tipo de datos, haga clic en +Añadir. Para abrir las opciones de edición de un tipo de datos, haga doble clic en él (o selecciónelo y haga clic en Editar). Para eliminar un tipo de datos, selecciónelo y haga clic en X. Para desplazar un tipo de dato hacia arriba o hacia abajo en el orden, selecciónelo y utilice las flechas arriba/abajo.
Algunos informes no incluyen la opción de utilizar gráficos y sus datos sólo pueden mostrarse en forma de tabla.
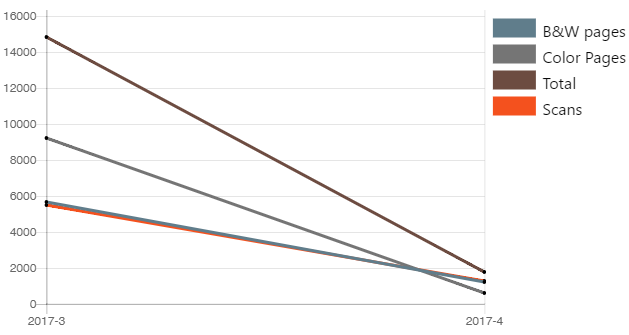
Diseñar sus propios informes puede ser un poco complicado, ya que siempre depende de muchos factores: cantidad de datos incluidos (columnas), longitud de los nombres y valores de las columnas, orientación del informe, etc. Para obtener el mejor resultado, puede hacer clic en Vista previa en cualquier momento durante la creación del informe para comprobar el aspecto del nuevo diseño. Sólo cuando esté satisfecho con el diseño, haga clic en Guardar para guardar el informe.
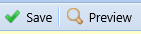
Generación de informes
Para previsualizar un informe
Seleccione el informe y haga clic en Vista previa (o haga clic con el botón derecho del ratón y pulse Vista previa en su menú contextual). El informe se muestra en formato HTML y el número de datos incluidos es limitado.
Para ejecutar un informe
Seleccione el informe y haga clic en Ejecutar. (O haga clic con el botón derecho del ratón y haga clic en Ejecutar en su menú contextual). El informe se ejecuta en el formato especificado (PDF, CSV, XML, XLS o ODS) sin limitación de datos.
Para exportar el informe mostrado
Una vez generado el informe, haga clic en uno de los botones de formato de la barra situada en la parte superior de la pantalla del informe para descargarlo.

.png)