Ficha de trabajos
Puede abrir el Trabajos pestaña de resumen de la Inicio tablero de mandos de tres maneras:
Haga clic en Trabajos en el Enlaces rápidos widget.
Haga clic en el botón MyQ y seleccione Trabajos.
Haga clic en el botón Trabajos listos, trabajos en pausa o Trabajos favoritos en el widget de empleo.
En la lista de trabajos de la Trabajos pestaña de resumen, puedes ver todos tus trabajos de impresión e información sobre ellos.
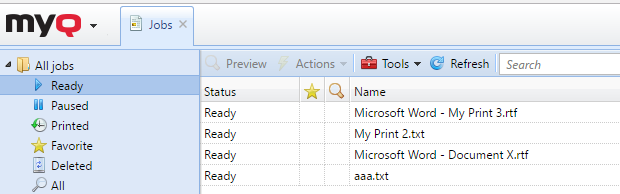
En el lado izquierdo del Trabajos se puede ver el Todos los trabajos menú desplegable. En el menú puede seleccionar entre las siguientes opciones:
Listo - Muestra los trabajos listos para imprimir, lo que significa que el trabajo se ha colocado en una cola de impresión y está a la espera de que usted lo autorice o de que terminen los trabajos anteriores.
En pausa - Muestra los trabajos pausados, lo que significa que el trabajo ha sido pausado por usted o, automáticamente, por el sistema MyQ.
Impreso - Muestra los trabajos impresos, lo que significa que el trabajo ha sido impreso y está almacenado en el servidor MyQ.
Favoritos - Muestra los trabajos favoritos. Todos los trabajos de impresión, excepto los eliminados, pueden marcarse como Favoritos.
Borrado - Muestra los trabajos eliminados, lo que significa que el trabajo ha sido eliminado del servidor MyQ.
Todo - Muestra todos los trabajos.
Para abrir el panel de propiedades de un trabajo de impresión, haga doble clic en el trabajo en la lista (o seleccione el trabajo y haga clic en Acciones en la barra de herramientas de arriba, y luego haga clic en Editar en el cuadro de diálogo de la acción de trabajo). El panel se abre en la parte derecha de la pantalla.
En el panel, puede ver información general sobre el trabajo de impresión, como su nombre e ID, tamaño, su autor y la dirección IP del ordenador del autor. Si el Parser de trabajos se utiliza en el servidor MyQ, puede ver datos adicionales como el total de B&N, las copias en color, el número de copias, el formato del papel, el dúplex, el ahorro de tóner, la grapa, la perforación, el idioma de la impresora utilizado y el precio del trabajo.
También se puede cambiar la fecha del trabajo de impresión Propietario y Proyecto en sus respectivos campos. Sólo un administrador y los jefes de grupo de usuarios pueden cambiar el propietario de un trabajo de impresión. Si cambia el propietario del trabajo, el nuevo propietario debe tener derechos sobre la cola y el proyecto actuales. Si cambia el proyecto, el propietario actual del trabajo debe tener derechos sobre el nuevo proyecto.
Para eliminar los trabajos seleccionados:
En la lista de trabajos, seleccione los trabajos que desea eliminar y haga clic en Acciones.
En el menú desplegable Acciones, seleccione Borrar. Puede encontrar los trabajos eliminados en el Borrado lista de trabajos.
Los trabajos se pueden previsualizar antes de imprimir.
Para obtener una vista previa de un trabajo de impresión, seleccione el trabajo en la ficha y haga clic en Vista previa en la parte izquierda de la barra de herramientas. (O haga clic con el botón derecho del ratón en el trabajo y, a continuación, haga clic en Vista previa en el menú contextual).
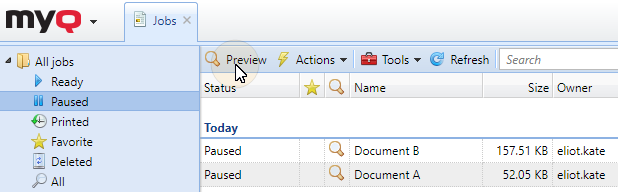
Carga e impresión directa de archivos
Si el administrador lo habilita, tiene la opción de cargar archivos directamente en la interfaz de usuario de la web, e imprimirlos. Los archivos se asignan automáticamente al Email_Web y sólo se puede imprimir en los dispositivos de impresión asignados a esta cola.
Para subir un archivo:
haga clic en el Imprimir archivo en la barra de herramientas de la Trabajos ficha

o haga clic en el botón Imprimir archivo en el botón Trabajos en el widget Inicio salpicadero.
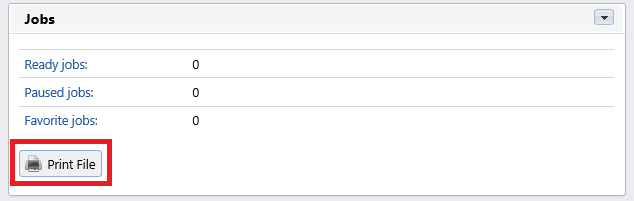
Se abre la ventana de opciones de impresión de archivos con los siguientes campos:
Archivo - Busque el archivo que desea cargar, selecciónelo y haga clic en Abrir. Los formatos de archivo admitidos son: pdf, bmp, jfif, jpe, jpeg, jpg, mime, myqurl, png, tif, tiff, txt, urf. El tamaño máximo es 60.00MB.
Proyecto - Sólo es visible si la contabilidad de proyectos está activada en el servidor. Seleccione un proyecto en el desplegable.
Color - Seleccione si desea que el trabajo se imprima en Color o B&N.
Dúplex - Seleccione entre el Simplex, Duplex borde largoy Borde corto dúplex opciones.
Grapa - Seleccione entre el Sin grapa, esquina superior izquierda, folletoy Esquina inferior izquierda opciones.
Punch - Seleccione entre el Sin punzón, 2 agujerosy 3/4 agujeros opciones.
Ahorro de tóner - Seleccione Sí o No.
Copias - Establezca el número de copias.
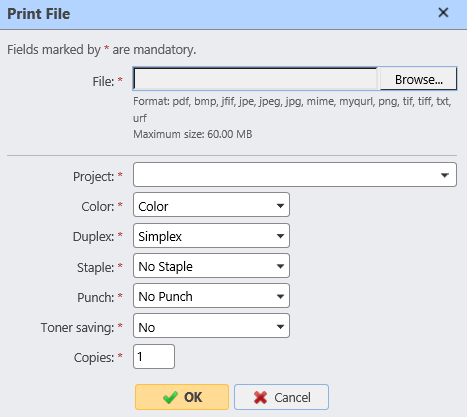
Algunas de las opciones (Dúplex, grapado, perforación), puede no ser compatible con su dispositivo de impresión. Si no está seguro, utilice las opciones por defecto.
Después de configurar las opciones de impresión, haga clic en OK. El archivo se carga en MyQ y el trabajo se muestra en el Listo lista de trabajos, a la espera de ser impresa.
.png)