Scan a SharePoint Online
La función debe activarse en tres pasos:
Primero hay que registrar la aplicación MyQ en SharePoint.
A continuación, tiene que crear y establecer el destino de SharePoint Online.
Por último, los usuarios tienen que conectar sus cuentas MyQ a SharePoint.
Habilitar el acceso a SharePoint
Para configurar el acceso, hay que registrar la aplicación MyQ en SharePoint e introducir el ID de la aplicación y Secreto en el Sistemas externos en la interfaz del administrador web de MyQ.
Registrar la aplicación MyQ en SharePoint
En un navegador, introduzca una de las siguientes URLs (necesita tener derechos de administrador en el nivel específico -para el sitio raíz de SharePoint o para el sitio específico- para poder acceder a la configuración):
Para el sitio raíz de SharePoint:
<https://<nombre_sitio>.sharepoint.com/_layouts/15/appregnew.aspx>
(Por ejemplo https://mycompany.sharepoint.com/_layouts/15/appregnew.aspx)Para un sitio específico de SharePoint (colección de sitios):
<https://<nombre_del_sitio>.sharepoint.com/sites/<nombre_del_sitio>/_layouts/15/appregnew.aspx>
(por ejemplo https://mycompany.sharepoint.com/sites/SCANNING/_layouts/15/appregnew.aspx )
Rellene o genere los campos y, a continuación, haga clic en Crear. Se le informa de que el identificador de la aplicación se ha creado con éxito.
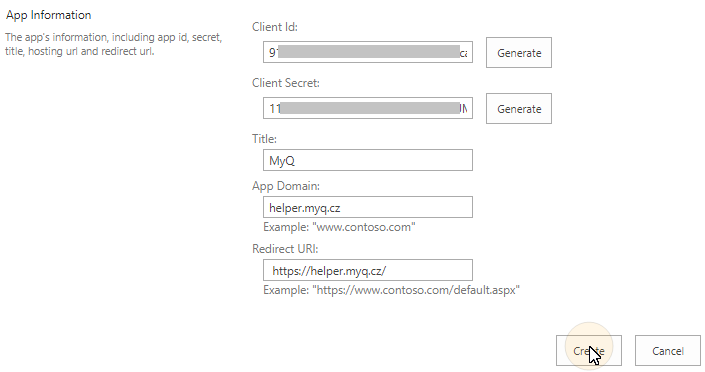
Identificación del cliente: Puede generarlo o utilizar el suyo propio. Copie su valor; se utilizará más adelante en el proceso de registro.
Secreto de cliente: Puede generarlo o utilizar el suyo propio. Copie su valor; se utilizará más adelante en el proceso de registro.
Título: "MyQ"
Dominio de la aplicación: "helper.myq.cz"
Redirigir URI: "https://helper.myq.cz/ "
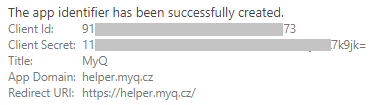
En el navegador, introduzca una de las siguientes URLs:
Para el sitio raíz de SharePoint:
<https://<nombre_sitio>.sharepoint.com/_layouts/15/appinv.aspx>
(Por ejemplo https://mycompany.sharepoint.com/_layouts/15/appinv.aspx)Para un sitio específico de SharePoint (colección de sitios):
<https://<nombre_del_sitio>.sharepoint.com/sites/<nombre_del_sitio>/_layouts/15/appinv.aspx
(por ejemplo https://mycompany.sharepoint.com/sites/SCANNING/_layouts/15/appinv.aspx )
Rellene el ID de la aplicación (el ID de cliente del paso 2), y luego haga clic en Buscar en. Esto debería llenar todos los campos excepto Solicitud de permiso XML.
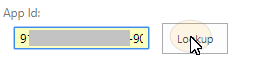

Copie la siguiente cadena, péguela en el Solicitud de permiso XML y, a continuación, haga clic en Crear. Se le pregunta si confía en la aplicación MyQ.
<AppPermissionRequests AllowAppOnlyPolicy="true">
<AppPermissionRequest Scope="http://sharepoint/content/sitecollection/web"
Right="Write" />
</AppPermissionRequests>
Asegúrese de que el Documentos está seleccionada en Permite editar o eliminar documentos y elementos de la lista (debería estar seleccionado por defecto), y luego haga clic en Confía en ella. Ahora puede dejar la configuración de SharePoint y abrir la interfaz web de MyQ para terminar la configuración.
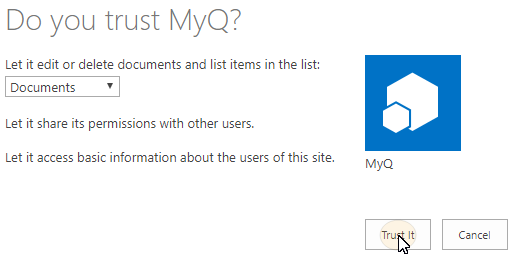
Abrir el Sistemas externos de la interfaz del administrador web de MyQ (MyQ, Ajustes, Sistemas externos).
En la pestaña, bajo SharePoint Online, introduzca el Identificación del cliente y el Clave de seguridad y, a continuación, haga clic en Guardar.
Crear y establecer el destino de SharePoint Online
Cree un nuevo destino (edite o cree una acción de terminal de Easy Scan; en su panel de propiedades, en el Destinos y haga clic en +Añadir).
En el panel de propiedades del nuevo destino, en General seleccione la opción Almacenamiento en la nube en la opción Tipo desplegable.
En el Parámetros en la sección Tipo seleccione SharePoint Online y haga clic en Guardar.
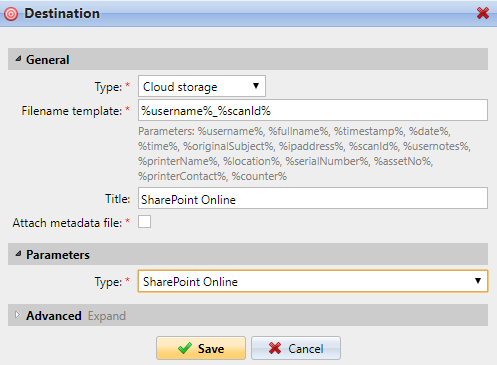
Conectar la cuenta MyQ de un usuario a SharePoint Online
Si se cumplen las dos condiciones siguientes, el widget de almacenamiento en la nube se muestra en el Inicio pantalla del usuario registrado en la Interfaz Web MyQ:
Hay al menos un Easy Scan acción del terminal con este destino.
El usuario tiene derechos para ver el Easy Scan o está conectado a la unidad de la nube.

Para poder almacenar el archivo de escaneo saliente en SharePoint Online, el usuario tiene que estar conectado.
Para conectarse a SharePoint Online, el usuario debe realizar las siguientes acciones:
Inicie sesión en la interfaz de usuario web de MyQ con su cuenta de usuario.
En el Almacenamiento en la nube widget, haga clic en Conectar. Aparece el cuadro de diálogo Almacenamiento en la nube.
Haga clic en Acceder al almacenamiento en la nube.
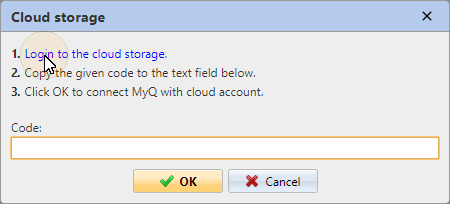
Inicie sesión en SharePoint Online y confirme los permisos (cuando se le pregunte por los permisos, haga clic en Sí).
Copie el código dado.
Pegue el código en el diálogo de inicio de sesión del almacenamiento MyQ Cloud.
Haga clic en OK para conectar el almacenamiento en la nube a MyQ. El estado de la conexión de SharePoint Online cambia a Conectado.
.png)