Scan a OneDrive for Business
La función debe activarse en tres pasos:
En primer lugar, tiene que proporcionar a MyQ acceso a su Azure AD.
A continuación, tienes que crear y configurar el destino de OneDrive for Business.
Por último, los usuarios tienen que conectar sus cuentas MyQ a OneDrive for Business.
Configuración del acceso de MyQ a Azure AD
Para configurar el acceso, tiene que crear un nuevo registro de aplicación de Azure AD para que lo utilice MyQ, e introducir el nombre de Azure AD ID de la aplicación y Secreto en el Sistemas externos en la interfaz del administrador de MyQ Web.
En Azure AD, es necesario crear y establecer un nuevo registro de Azure Active Directory App para ser utilizado por MyQ. Una vez creado el registro, debes establecer los permisos y crear una clave secreta. Necesita el ID de la aplicación y la clave secreta para crear un sistema externo para OneDrive for Business en la interfaz web de MyQ. La clave secreta rellena el campo Clave de seguridad.
Ir a https://portal.azure.com/ e inicie sesión con su cuenta de usuario de administrador global.
En el panel de control de Azure, en el panel de navegación izquierdo, haga clic en Azure Active Directory y en el menú de la izquierda, haga clic en Registros de aplicaciones.
Para crear una nueva aplicación, haga clic en Nuevo registro. Aparece la página Registrar una solicitud.
En el Nombre escriba un nombre para la aplicación.
Elija Tipos de cuenta admitidos.
En el cuadro URI de redirección, seleccione Web y https://helper.myq.cz/ .
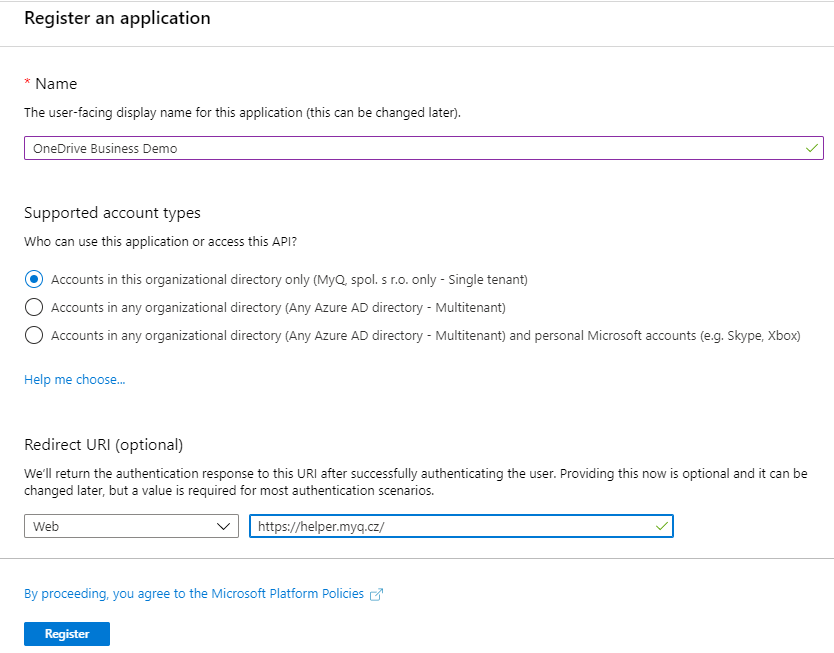
Haga clic en Registro.
Establece los permisos:

En la pantalla de vista previa, haga clic en Ver los permisos de la API.
Haga clic en Añadir un permiso. Aparece el panel de permisos de la API de solicitud.
Usuario.Leer los permisos se añaden por defecto. Añadir Delegado permisos para Files.ReadWrite para el Microsoft Graph.
De nuevo en la pantalla de vista previa, haga clic en Resumen y luego copiar y guardar el ID de la aplicación porque lo necesitas en los siguientes pasos.
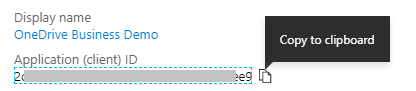
En la pantalla de vista previa, haga clic en Certificados y secretos y completar los siguientes pasos:

Haga clic en Nuevo secreto de cliente.
Añade un Descripción.
Establezca la caducidad de la clave en Nunca.
Haga clic en Añadir.
Guarde el valor de la clave secreta del cliente, ya que lo necesitará en los siguientes pasos y no podrá recuperarlo más tarde.
Abrir el Sistemas externos de la interfaz web de MyQ (MyQ, Ajustes, Sistemas externos).
Haga clic en +Añadir y seleccione OneDrive Business del menú.
Añade un Título. Se utilizará para identificar el destino de almacenamiento en la nube.
Añade el ID de la aplicación y la clave secreta como Clave de seguridad que ha copiado y guardado previamente, y haga clic en OK.
Crear y configurar el destino de OneDrive para la Empresa
Cree un nuevo destino (edite o cree una acción de terminal de Easy Scan; en su panel de propiedades, en el Destinos y haga clic en +Añadir).
En el panel de propiedades del nuevo destino, en General seleccione la opción Almacenamiento en la nube en la opción Tipo desplegable.
En el Parámetros en la sección Tipo seleccione OneDrive para empresas o cualquier otro Título que definió en el Sistemas externos en los pasos anteriores y haga clic en Guardar.
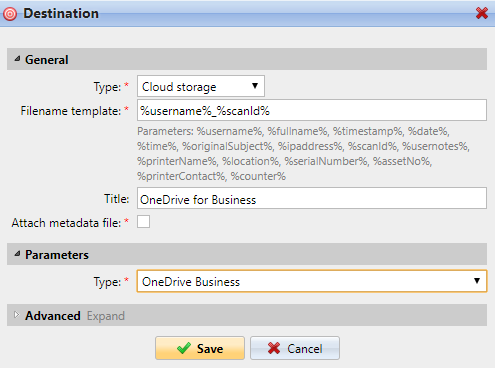
Conectar la cuenta MyQ de un usuario a OneDrive for Business
Si se cumplen las dos condiciones siguientes, el widget de almacenamiento en la nube se muestra en el Inicio pantalla del usuario registrado en la Interfaz Web MyQ:
Hay al menos un Easy Scan acción del terminal con este destino.
El usuario tiene derechos para ver el Easy Scan o está conectado a la unidad de la nube.
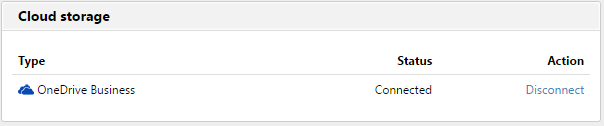
Para poder almacenar el archivo de escaneo saliente en OneDrive for Business, el usuario debe estar conectado.
Para conectarse a OneDrive for Business, el usuario debe realizar las siguientes acciones:
Inicie sesión en la interfaz de usuario web de MyQ con su cuenta de usuario.
En el Almacenamiento en la nube widget, haga clic en Conectar. Aparece el cuadro de diálogo Almacenamiento en la nube.
Haga clic en Iniciar sesión en el almacenamiento en la nube.
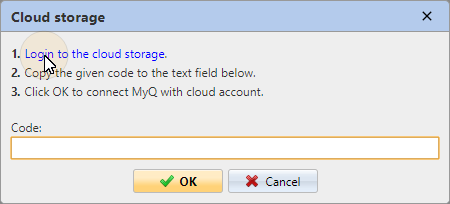
Inicie sesión en OneDrive para la Empresa y confirme los permisos (cuando se le pregunte por los permisos, haga clic en Sí).
Copie el código dado.
Pegue el código en el diálogo de inicio de sesión del almacenamiento MyQ Cloud.
Haga clic en OK para conectar el almacenamiento en la nube a MyQ. El estado de conexión de OneDrive for Business cambia a Conectado.
.png)