Uso del editor de temas MyQ
Si mantuvieras el Iniciar el editor de temas MyQ seleccionada durante la instalación, el editor de temas MyQ se abre una vez que se hace clic en Acabado en el asistente de instalación. También puede abrirlo a través del acceso directo al escritorio de MyQ Theme Editor o a través del menú de aplicaciones de Windows.
El editor se abre con el tema por defecto cargado.
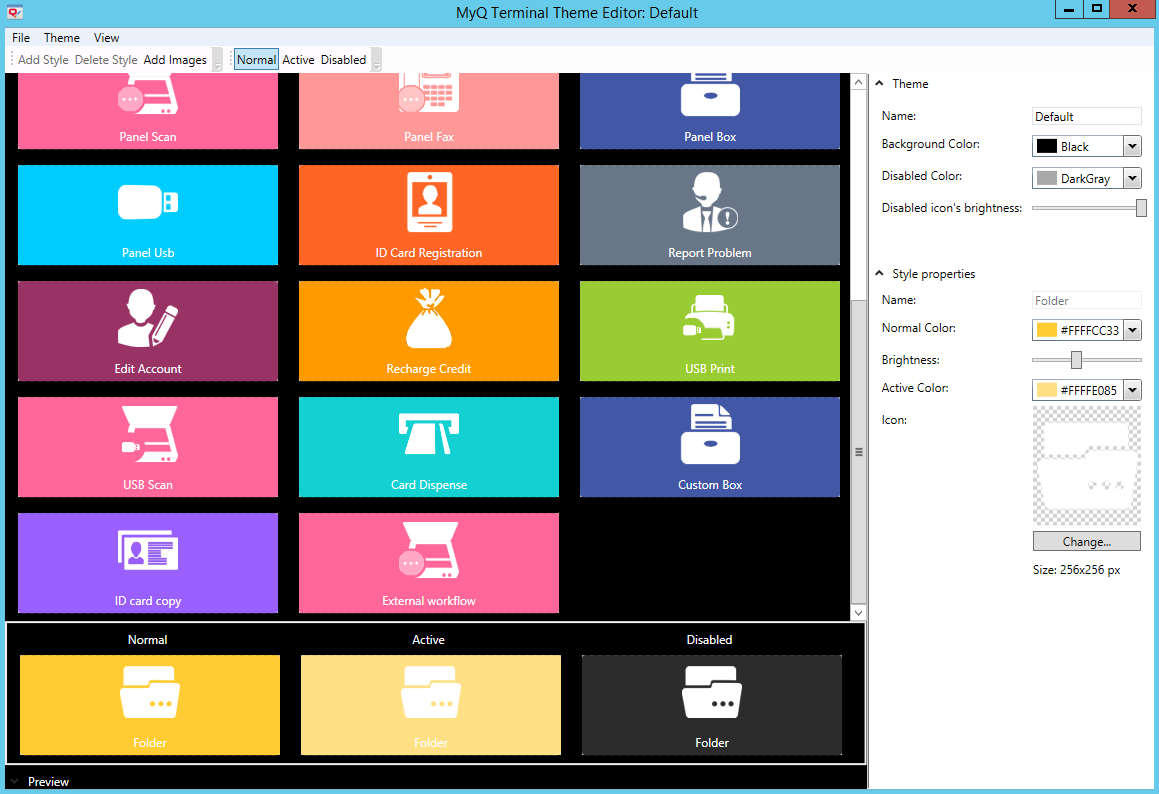
En el menú principal de la parte superior, tiene las siguientes opciones:
Menú Archivo
Nuevo tema - Abre un nuevo tema utilizando la plantilla de tema por defecto.
Nuevo tema vacío - Abre una nueva plantilla de tema vacía.
Abrir - Abre la carpeta Temas por defecto (C:\ProgramData\MyQ\TerminalThemeEditor\defaultThemes\Default), donde se almacenan los temas. Elija un tema (en json formato), y haga clic en Abrir para abrirlo.
Guardar - Guarda los cambios en el tema actual.
Guardar como - Guarda el tema actual con opciones adicionales (ubicación, nombre, etc.).
Cerrar - Cierra la plantilla temática abierta actualmente.
Importar el tema - Abre la carpeta Temas por defecto (C:\ProgramData\MyQ\TerminalThemeEditor\defaultThemes\Default), donde se almacenan los temas. Elija un tema (en zip formato), y haga clic en Abrir para importarlo.
Tema de exportación - Exporta el tema actual a un archivo zip. Elija el destino de la exportación y haga clic en Guardar.
Salir - Cierra el editor de temas de MyQ.
Archivos recientes - Muestra una lista de los archivos utilizados recientemente.
Menú temático
Añadir estilo - Añade una nueva ficha de estilo en el editor.
Borrar el estilo - Elimina la ficha de estilo seleccionada.
Añadir imágenes - Abre un diálogo en el que puede buscar y añadir imágenes (en png y bmp ) a su tema. Seleccione la imagen y haga clic en Abrir.
Ver el menú
Normal - Muestra todas las fichas en el estilo normal. Este estilo se utiliza para cualquier acción del terminal en estado de reposo.
Activo - Muestra todos los azulejos en el estilo activo. Este estilo se utiliza para cualquier acción de la terminal actualmente activa.
Discapacitados - Muestra todos los azulejos en el estilo deshabilitado. Este estilo se utiliza para cualquier acción del terminal actualmente desactivado.
La cinta debajo del menú principal contiene los siguientes atajos de menú: Añadir estilo, Eliminar estilo, Añadir imágenes, Normal, Activo, Desactivado.
Puede ver todos los estilos disponibles en el editor. Una vez seleccionado uno, se muestra en los tres estilos diferentes (normal, activo, desactivado) en la vista previa de la parte inferior.
En el panel de la derecha, hay dos secciones en las que puede modificar sus temas y estilos: el Tema y la sección Propiedades del estilo sección.
El Tema contiene las siguientes propiedades:
Nombre - Añade un nombre para tu tema.
Color de fondo - Elija entre las opciones disponibles negro o blanco colores para el fondo del terminal. El fondo blanco sólo está disponible para los terminales Kyocera.
Color de los discapacitados - Elija el color que se utilizará para el estilo desactivado. Haga clic en la flecha situada junto al color. En el desplegable, puede elegir entre los colores disponibles en el Estándar o ir a la pestaña Avanzado y establezca el número hexadecimal RGB del color de su elección.

Brillo del icono desactivado - Mueva el control deslizante a la izquierda o a la derecha para ajustar el brillo del icono desactivado.
El Propiedades del estilo contiene las siguientes propiedades:
Nombre - Añade un nombre para la ficha de estilo. Esto sólo es editable cuando se añade un nuevo estilo.
Color normal - Elija el color que va a utilizar para el estilo normal. Haga clic en la flecha situada junto al color. En el desplegable, puede elegir entre los colores disponibles en el Estándar o ir a la pestaña Avanzado y establezca el número hexadecimal RGB del color de su elección.
Brillo - Mueva el control deslizante a la izquierda o a la derecha para ajustar el brillo del color.
Color activo - Elija el color a utilizar para el estilo activo. Haga clic en la flecha situada junto al color. En el desplegable, puede elegir entre los colores disponibles en el Estándar o ir a la pestaña Avanzado y establezca el número hexadecimal RGB del color de su elección.
Icono - Haga clic en Cambiar para elegir un icono diferente para su estilo.
.png)