Impresión desde la configuración del correo electrónico
Una vez que el Trabajos por correo electrónico está activada, los usuarios pueden imprimir un documento adjuntándolo a un correo electrónico y enviándolo a una cuenta de correo especial dedicada a la impresión. Los trabajos enviados por correo electrónico están limitados a 500MB por mensaje de correo electrónico, con todos los archivos adjuntos incluidos.
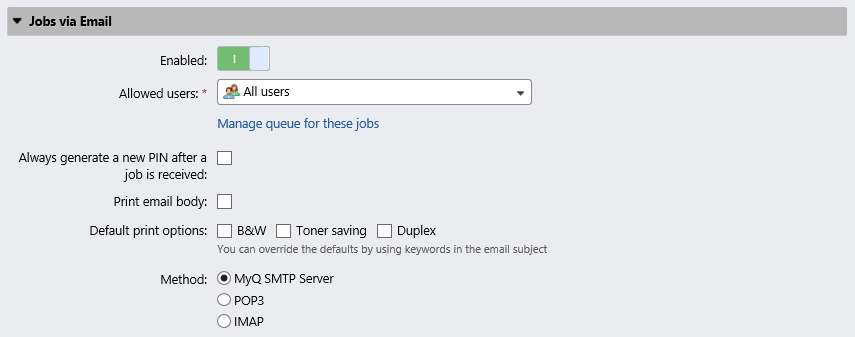
Si selecciona el Generar siempre un nuevo PIN después de recibir un trabajo se genera un nuevo PIN cada vez que un usuario envía un correo electrónico con un trabajo de impresión. Si el usuario ya tiene un PIN, se sustituye por el nuevo. Si selecciona esta opción, asegúrese de seleccionar la opción Enviar un nuevo PIN por correo electrónico en la opción Usuarios menú de configuración, en el apartado del PIN. De lo contrario, los usuarios no reciben el nuevo PIN y no pueden acceder a sus cuentas MyQ.
Puede permitir a los usuarios Imprimir el cuerpo del correo electrónico y restringir la impresión a B&N, Ahorro de tóner y/o Dúplex modo seleccionando uno o más Opciones de impresión por defecto.
Además, los usuarios pueden cambiar los parámetros de su trabajo de impresión añadiendo palabras clave al asunto del correo electrónico. Estos cambios tienen prioridad sobre el Opciones de impresión por defecto seleccionado en MyQ. Los usuarios pueden elegir entre las siguientes palabras clave: #color (impresión en color), #mono (impresión monocromática), #dúplex (imprimir en ambas caras de un papel), #simplex (imprimir en una cara de un papel), #ecoon (modo de impresión de ahorro de tóner activado), #ecooff (modo de impresión de ahorro de tóner desactivado). Pueden usarse como cualquier parte del asunto y no tienen que estar separados. Por ejemplo, un correo electrónico con el MyPrintJob #mono#duplex obligará a que el trabajo se imprima en monocromo y a doble cara.
Hay dos maneras de recibir los trabajos de impresión enviados a través de correos electrónicos: puede utilizar MyQ como un servidor SMTP y reenviar todos los correos electrónicos con los trabajos de impresión allí, o puede utilizar MyQ como un cliente de correo electrónico que obtiene todos los correos electrónicos de una cuenta de correo electrónico específica en su servidor a través del protocolo POP3 o IMAP.
Reenvío de correos electrónicos al servidor SMTP de MyQ
Con esta opción, MyQ escucha en el puerto del servidor MyQ SMTP establecido en el Red pestaña de configuración y recibe cualquier correo electrónico que empiece por print como el correo electrónico con el trabajo de impresión. Si selecciona esta opción, deberá seguir los siguientes pasos:
En el servidor de correo de su empresa, cree una cuenta de correo electrónico para recibir trabajos de impresión.
Redirigir los correos electrónicos enviados desde esta dirección a print@[IP/nombre de host] donde IP/nombre de host es la dirección IP del servidor MyQ o su nombre de host. Cualquier correo electrónico recibido en esta dirección será procesado como un trabajo de impresión y su propietario será identificado por su dirección de correo electrónico.
Recepción de trabajos de impresión a través de POP3 o IMAP
En el servidor de correo de su empresa, cree una cuenta de correo electrónico para recibir trabajos de impresión.
En el Trabajos pestaña de configuración de la Interfaz Web MyQ, en Trabajos por correo electrónico:
En Método seleccione el protocolo que desea utilizar.
Seleccione un tipo de servidor POP3/IMAP clásico, Microsoft Exchange Online o Gmail.
Para el servidor clásico POP3/IMAP:
Asegúrese de que el puerto del protocolo está correctamente configurado en el Puerto caja de texto.
Si desea asegurar la comunicación entre MyQ y el servidor de correo, seleccione una de las opciones de seguridad (SSL, STARTTLS).
Introduzca la dirección IP o el nombre de host del servidor de correo en el campo Servidor caja de texto.
Introduzca la dirección de la cuenta de correo electrónico que recibirá los trabajos de impresión en el Usuario caja de texto.
Introduzca la contraseña de la cuenta de correo electrónico en el campo Contraseña caja de texto.
Al cambiar el valor del Intervalo de sondeo puede cambiar el intervalo después del cual MyQ obtiene nuevos correos electrónicos del servidor de correo.
Haciendo clic en Prueba puede probar la conexión con el servidor de correo, y luego hacer clic en Guardar para guardar los cambios.
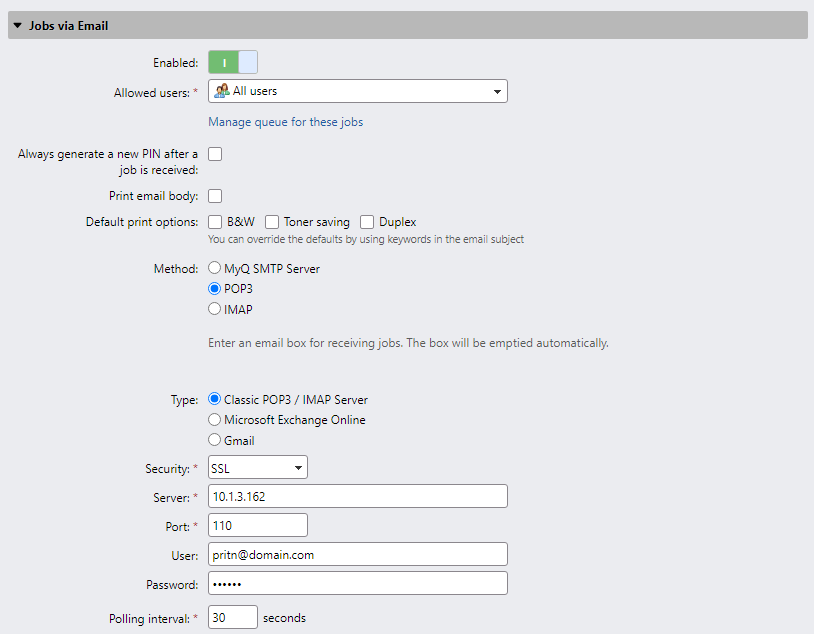
Para Microsoft Exchange Online:
Si ya ha configurado un servidor de Microsoft Exchange Online en el Sistemas externos ese servidor se selecciona en el Servidor campo. Si no es así, puede hacer clic en el botón Servidor y luego haga clic en Añadir para añadir su servidor de Microsoft Exchange Online. En la ventana emergente, añada un Título para su servidor, el Identificación del cliente y el Identificación del inquilino y haga clic en OK. Para más información, consulte Configuración de Microsoft Exchange Online.
Establecer el Puerto al valor correcto que escucha el servidor de correo electrónico. Puede encontrar la configuración por defecto de Microsoft aquí https://support.microsoft.com/en-us/office/pop-imap-and-smtp-settings-8361e398-8af4-4e97-b147-6c6c4ac95353 .
Elija entre el SSL y STARTTLS Seguridad opciones.
Introduzca la dirección de la cuenta de correo electrónico que recibirá los trabajos de impresión en el Usuario caja de texto.
Al cambiar el valor del Intervalo de sondeo puede cambiar el intervalo después del cual MyQ obtiene nuevos correos electrónicos del servidor de correo.
Haga clic en Prueba para probar la conexión con el servidor de correo, y luego haga clic en Guardar para guardar los cambios.
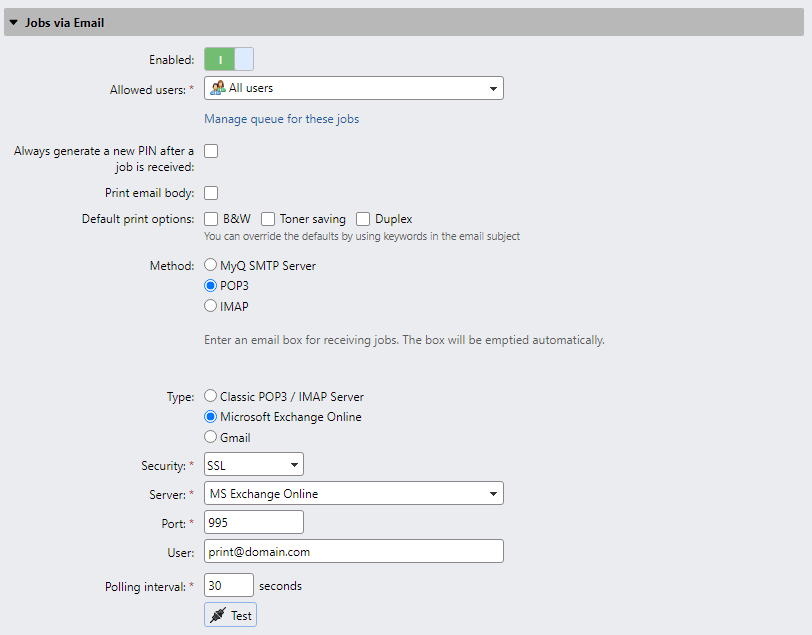
Para Gmail:
Si ya configuró un servidor de Gmail con OAuth2 en la configuración de Sistemas externos, ese servidor se selecciona en el campo Servidor. De lo contrario, puede hacer clic en el campo Servidor y luego hacer clic en Agregar para agregar su servidor de Gmail. En la ventana emergente, agregue un Título para su servidor, la ID del cliente y la Clave de seguridad, y haga clic en Aceptar. Para obtener más información, consulta Gmail con la configuración de OAuth2.
Establezca la configuración del puerto en el valor correcto que escucha el servidor de correo electrónico.
Elija entre las opciones de seguridad SSL y STARTTLS.
Introduzca la dirección de la cuenta de correo electrónico que recibirá los trabajos de impresión en el cuadro de texto Usuario.
Al cambiar el valor de la configuración Intervalo de sondeo, puede cambiar el intervalo después del cual MyQ obtiene nuevos correos electrónicos del servidor de correo.
Haga clic en Probar para probar la conexión con el servidor de correo y luego haga clic en Guardar para guardar los cambios.
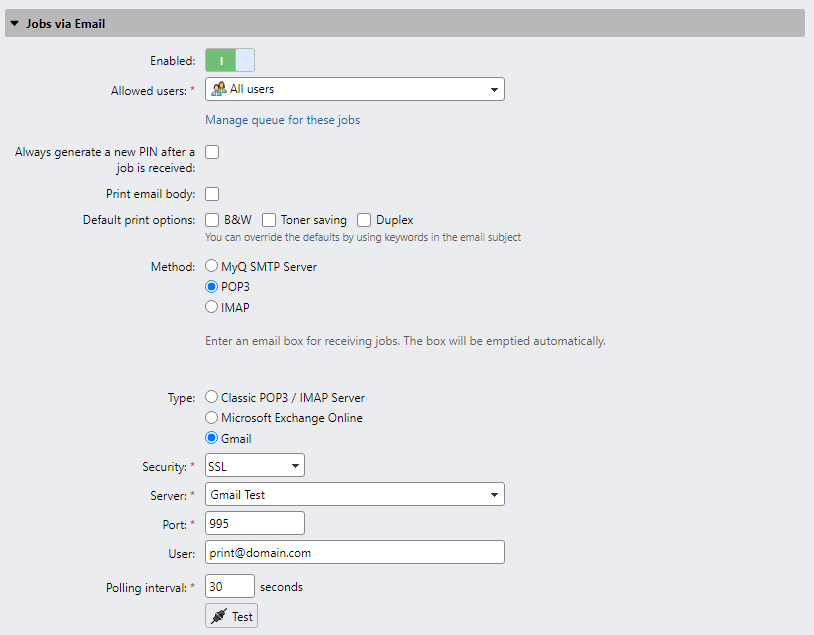
.png)