Configuración de Microsoft Exchange Online
Primero es necesario configurar Microsoft Exchange Online en Microsoft Azure, y luego configurarlo en MyQ.
Configuración de Microsoft Exchange Online en Microsoft Azure
Inicie sesión en el Portal de Microsoft Azure y vaya a las inscripciones en la App.

Haga clic en Nuevo registro y rellena los datos de la nueva aplicación:
Nombre - El nombre de esta aplicación (puede cambiarse posteriormente). Por ejemplo, MS Exchange Online.
Tipos de cuenta admitidos - ¿Quién puede utilizar esta aplicación o acceder a esta API? Seleccione el Cuentas en cualquier directorio de la organización (Cualquier directorio de Azure AD - Multitenant) opción.
URI de redirección (opcional) - La respuesta de autenticación se devuelve a este URI después de autenticar con éxito al usuario. Seleccione el Cliente público/nativo (móvil y escritorio) en el menú desplegable.
Haga clic en Registro.
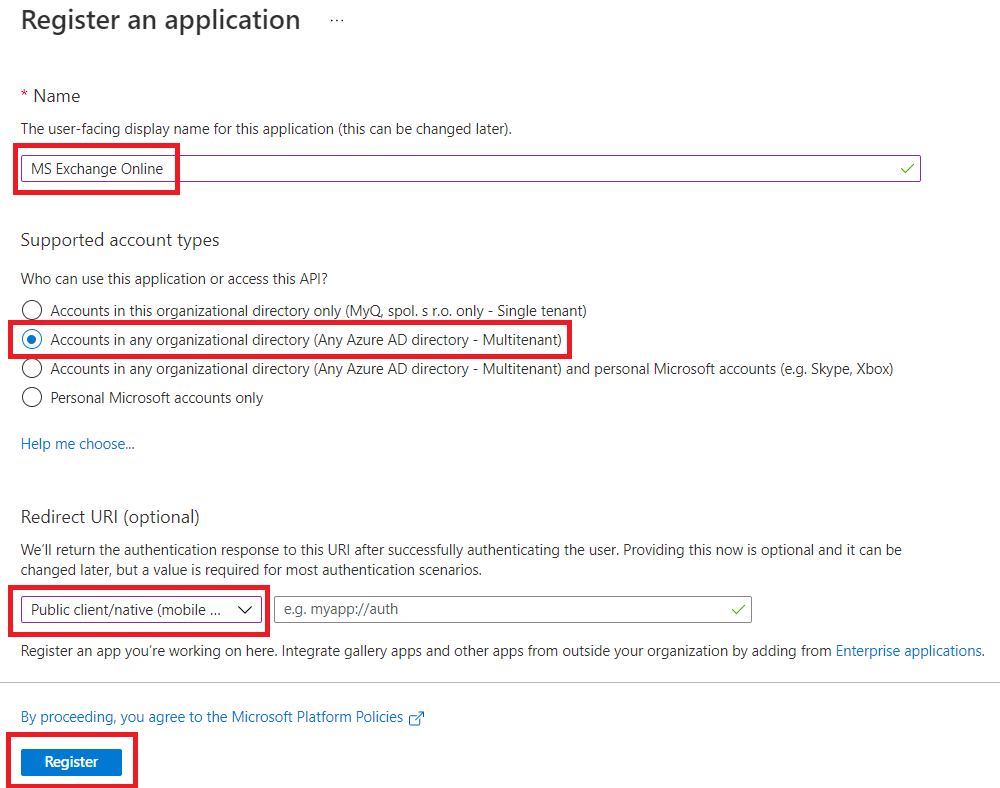
Se abre la página de resumen de la nueva aplicación. Copie el ID de la aplicación (cliente) y el Directorio (inquilino) ID ya que son necesarios para la conexión con MyQ.
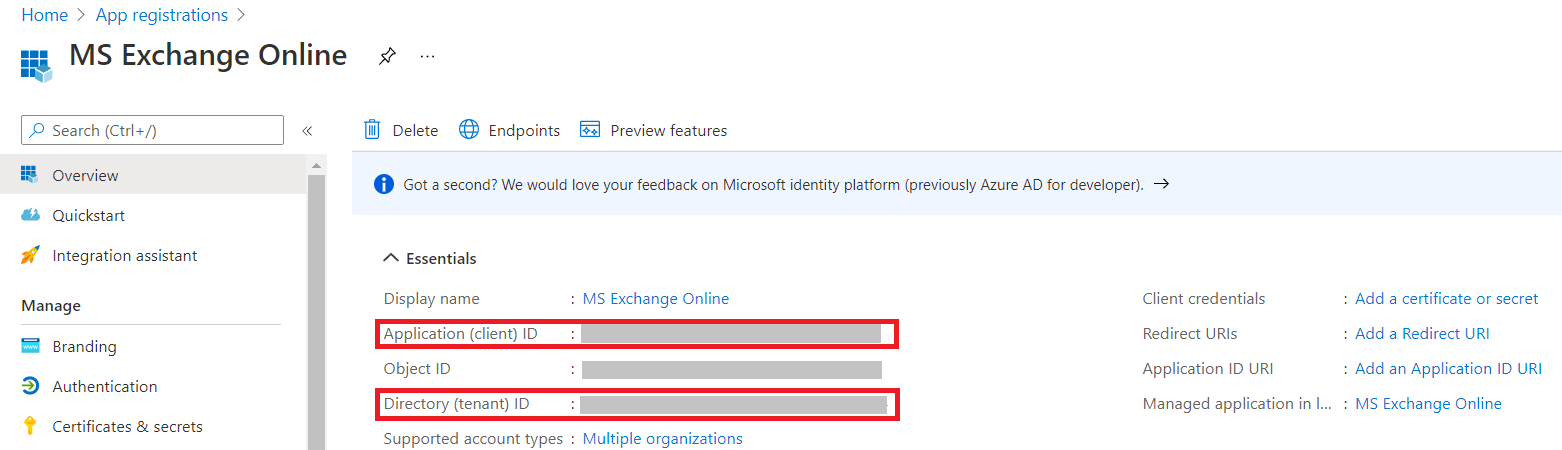
En el menú de la izquierda, haga clic en Manifest y modifique y Guarde el JSON con lo siguiente:
CODE"allowPublicClient": true, "replyUrlsWithType": [ { "url": "https://login.microsoftonline.com/common/oauth2/nativeclient", "type": "InstalledClient" } ], "requiredResourceAccess": [ { "resourceAppId": "00000003-0000-0000-c000-000000000000", "resourceAccess": [ { "id": "258f6531-6087-4cc4-bb90-092c5fb3ed3f", "type": "Scope" }, { "id": "d7b7f2d9-0f45-4ea1-9d42-e50810c06991", "type": "Scope" }, { "id": "652390e4-393a-48de-9484-05f9b1212954", "type": "Scope" }, { "id": "7427e0e9-2fba-42fe-b0c0-848c9e6a8182", "type": "Scope" } ] } ],En el menú de la izquierda, haga clic en Autenticación. En Configuración avanzada, en Permitir flujos de clientes públicos, seleccione Sí junto a Habilitar los siguientes flujos móviles y de escritorio, y luego haga clic en Guardar en la parte superior.
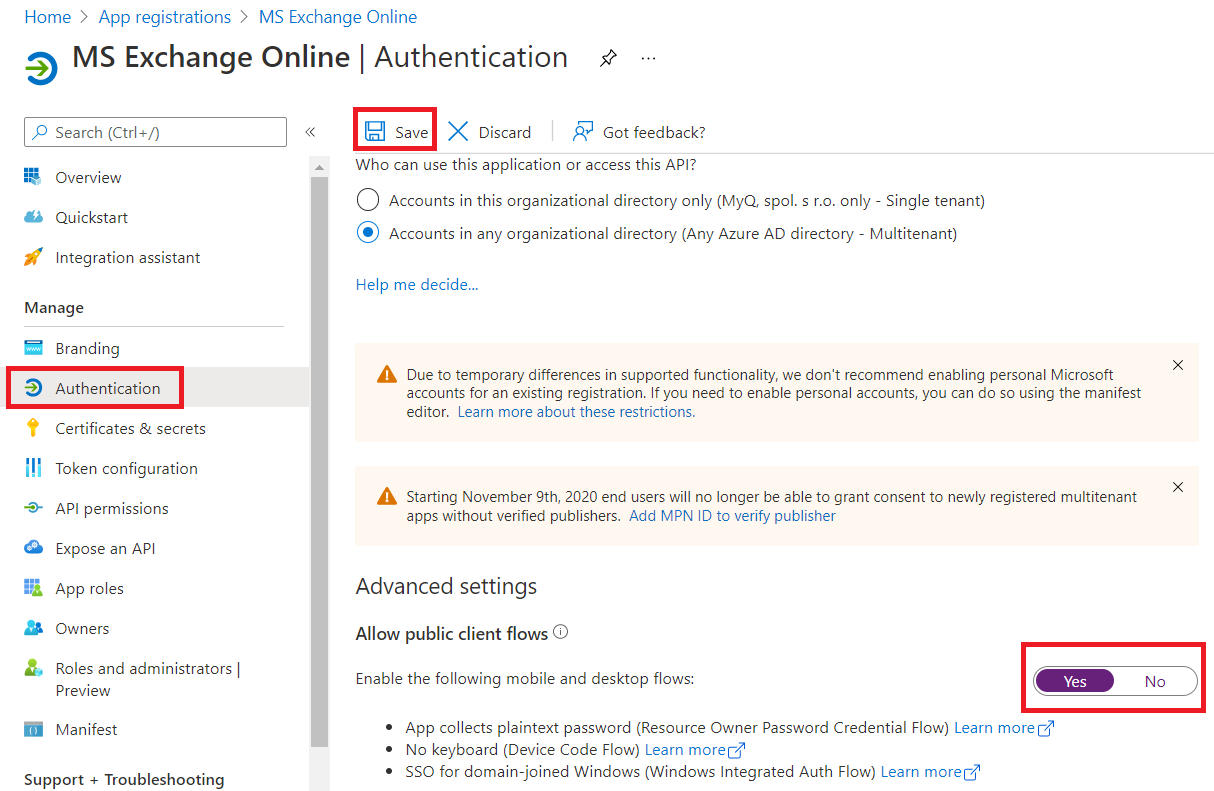
Configuración de Microsoft Exchange Online en MyQ
Inicie sesión en la interfaz de administrador web de MyQ y vaya a MyQ, Ajustes, Sistemas externos.
En la sección Sistemas externos, haga clic en +Añadir y seleccione Microsoft Exchange Online de la lista.
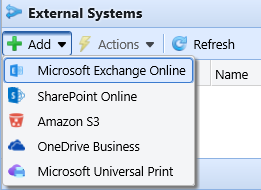
En la ventana emergente, rellene los campos requeridos:
Título - añada un nombre para su sistema externo de Microsoft Exchange Online; por ejemplo, MS Exchange Online.
Identificación del cliente - la ID de la aplicación (cliente) que copió durante la configuración de MS Azure.
Identificación del inquilino - la Directorio (inquilino) ID que copió durante la configuración de MS Azure.
Haga clic en OK.
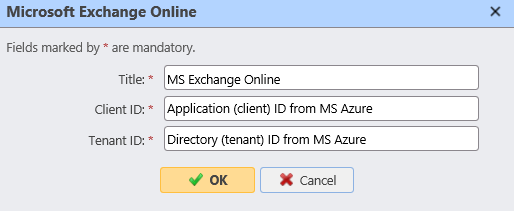
Copiar el Código de la ventana emergente, haga clic en la URL, introduzca el código y siga las demás instrucciones. Una vez hecho esto, MyQ se conecta a MS Exchange Online. (Hay un tiempo de espera de 15 minutos para confirmar el código).
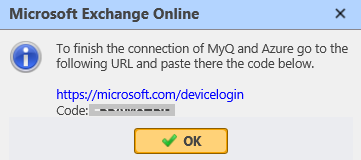
Microsoft Exchange Online ya está conectado a MyQ y está listo para ser utilizado en el Red como servidor SMTP saliente y en la pestaña Trabajos ficha de configuración, en Trabajos por correo electrónico como servidor POP3 o IMAP.
.png)