Instalación manual a través de USB o de una aplicación de terceros
El segundo método de instalación del terminal integrado consiste en cargar el archivo de instalación desde una unidad flash USB (o una herramienta de terceros, como Kyocera Net Viewer) e instalar la aplicación en el menú del sistema del dispositivo de impresión y, a continuación, instalar el paquete en el servidor, asignarlo a un perfil de configuración y activarlo. Esto puede ser conveniente si necesita instalar el terminal en un pequeño número de dispositivos a los que tenga acceso físico.
La mayoría de los dispositivos de impresión no pueden leer unidades flash formateadas en el sistema de archivos NTFS. Por lo tanto, podría ser necesario utilizar una unidad flash USB formateada en FAT32.
Para instalar:
Descargue el MyQ_Kyocera_Terminal-x.x.x_packages.zip desde el portal de la Comunidad MyQ.
Extraiga el archivo .zip.
Elija la opción correspondiente MyQ_Kyocera_Terminal-x.x.x_.pkg cambie la extensión del archivo de .pkg a .zipy luego extraer el .zip archivo.
Copiar el KyoEmbedded.pkg de la carpeta extraída al directorio raíz de la unidad USB.
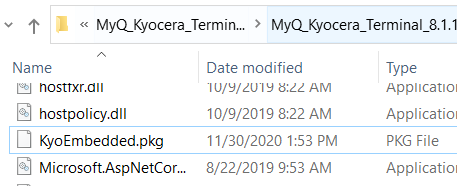
Una vez copiado, borrar el KyoEmbedded.pkg de la carpeta de paquetes y cambiar el MyQ_Kyocera_Terminal-x.x.x_.zip la extensión del archivo a MyQ_ Kyocera_Terminal-x.x.x_.pkg.
Instale el KyoEmbedded.pkg al dispositivo de impresión:
En el panel de operaciones del dispositivo, pulse la tecla Menú del sistema (o Menú/Contador del sistema en algunos dispositivos). Se abre el menú del sistema.
En el Menú Sistema, busque y pulse Aplicación (Favoritos/Aplicación en algunos dispositivos). Se le pedirá que inicie sesión como administrador.
Inicie sesión como administrador. Se abre el menú Aplicación (o Favoritos/Menú Aplicación). (En caso de que se le pida que seleccione entre las Local y el Red iniciar sesión, seleccione Local antes de introducir las credenciales).
En el menú Aplicación (o en el menú Favoritos/Aplicación), pulse Aplicación. Se abre el submenú Aplicación.
Inserte la unidad flash USB con el archivo de instalación cargado y, a continuación, pulse + (o Añadir en algunos dispositivos) en la esquina superior derecha de la pantalla. Aparece un cuadro de diálogo que informa sobre el número de aplicaciones que se pueden instalar.
Pulse OK. El Añadir aplicación se abre con el elemento MyQ Embedded. (En caso de que una versión diferente del terminal ya esté instalada en el dispositivo, Programa de actualización aparece junto al nombre de la aplicación. Si se actualiza el terminal, se cambia su versión pero se conservan todos los ajustes).
Seleccione el elemento MyQ Embedded, pulse Instalar en la esquina inferior izquierda de la pantalla, y luego pulse Sí para confirmar la instalación. La página web Completado aparece el mensaje y el Añadir - Aplicación está vacío. Puede pulsar Eliminar la memoria en la parte inferior de la pantalla para retirar de forma segura su unidad flash USB.
De vuelta a la Añadir aplicación menú, pulse Finalizar.
Instale y active el paquete en el servidor:
Ir a MyQ, Configuración, Impresoras bajo Paquetes de terminales haga clic en +Añadir y subir el MyQ_Kyocera_Terminal-x.x.x_.pkg archivo del paquete.
Crear un Perfil de configuración.
Activar la impresora (ir a MyQ, Impresoras; Haga clic con el botón derecho del ratón en la impresora y haga clic en Activar).
Active la aplicación en el terminal:
En el Aplicación seleccione el elemento MyQ Embedded y pulse Menú en la esquina inferior izquierda. Se abre el menú de la aplicación.
En el menú, pulse Activar, y luego pulse Sí para confirmar la activación. Al cabo de un rato se abre la pantalla inicial del terminal.
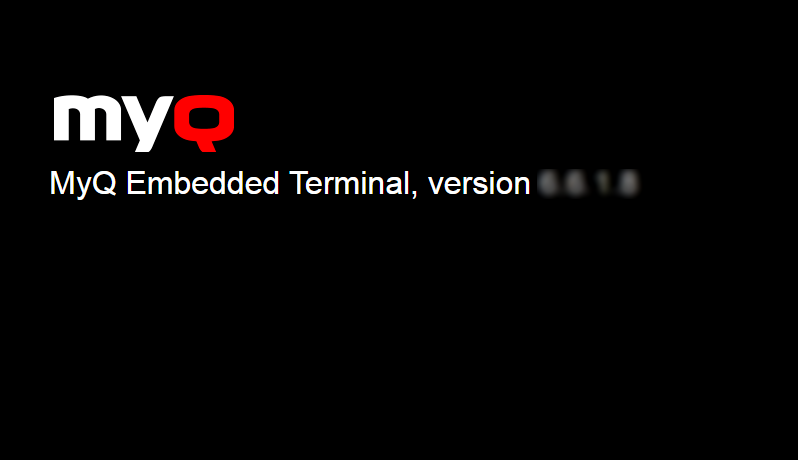
.png)