Instalación manual
En los dispositivos de impresión que no admiten la instalación remota, puede instalar manualmente el terminal cambiando varios ajustes en la interfaz web del dispositivo.
Para instalar manualmente el terminal, hay que añadir enlaces a MyQ Server, y habilitar algunas funciones específicas del terminal.
En los dispositivos que admiten la instalación remota, debe utilizar siempre el método descrito en Instalación.
Se recomienda encarecidamente que devuelva la configuración de la interfaz web del dispositivo de impresión al modo predeterminado antes de proceder a la instalación manual. Los cambios en determinados ajustes de la interfaz web del dispositivo pueden causar conflictos con algunas de las funciones del terminal.
Cambiar la configuración de la contabilidad de trabajos
Vaya a la interfaz web del dispositivo de impresión (http://*Dirección IP del dispositivo*). En la esquina superior izquierda, introduzca las credenciales de administrador y, a continuación, haga clic en Inicio de sesión.
En el panel de la izquierda de la interfaz web, en Configuración de la gestión, haga clic en Contabilidad laboral. Se abre la pestaña Configuración de la contabilidad de trabajos.
En la pestaña, haga clic en Ajustes y, a continuación, establecer Contabilidad laboral a En y Acceso a la contabilidad de puestos de trabajo a Red.
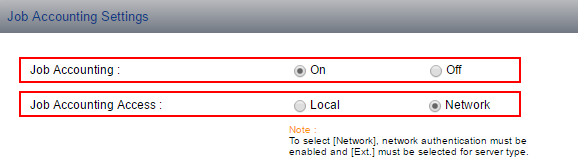
En Ajustes de la acción, establezca el Trabajo de identificación desconocido ajuste a Permiso.
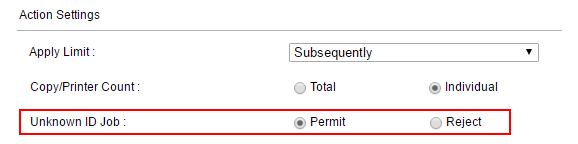
Haga clic en Enviar en la parte inferior de la ficha.
Cambiar la configuración de la autenticación
En el panel de la izquierda de la interfaz web, en Configuración de la gestión, haga clic en Autenticación. Se abre la pestaña Configuración de la autenticación.
En la pestaña, haga clic en Ajustesy luego, bajo General, set Autenticación a Autenticación de la red. En la pestaña aparecen otras opciones de autenticación.
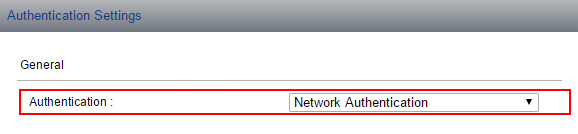
En Servidor de autenticación de red, set Nombre del anfitrión a la Dirección IP de su servidor MyQ, set Tipo de servidor a Ext. y, a continuación, establecer Número de puerto a la número del puerto de autenticación utilizado por el proveedor Kyocera.
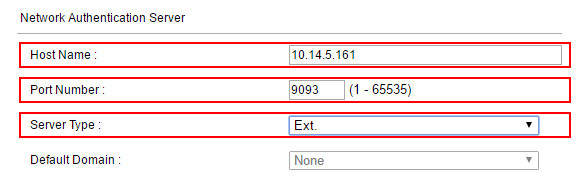
Haga clic en Enviar en la parte inferior de la ficha.
Cambiar la configuración del protocolo
En el panel de la izquierda de la interfaz web, en Configuración de la red, haga clic en Protocolo. Se abre la pestaña de Configuración del Protocolo.
En la pestaña, bajo Protocolos de envío, set SMTP a En y si el Habilitar sólo la opción de conexión segura está activado en MyQ, cambie el Seguridad SMTP opción de STARTTLS.
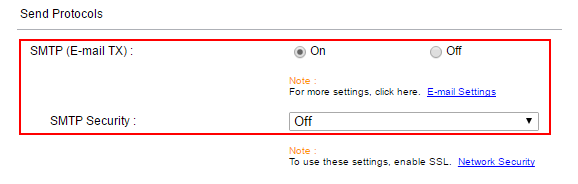
Haga clic en Enviar en la parte inferior de la pestaña y, a continuación, reinicie el dispositivo de impresión y la Web UI.
Cambiar la configuración del correo electrónico
Tras el reinicio, vaya a la interfaz web del dispositivo de impresión (http://*Dirección IP del dispositivo*). En la esquina superior izquierda, introduzca las credenciales de administrador y, a continuación, haga clic en Inicio de sesión.
En el panel de la izquierda de la interfaz web, en SMTP, set Nombre del servidor SMTP a la Dirección IP de su servidor MyQ.
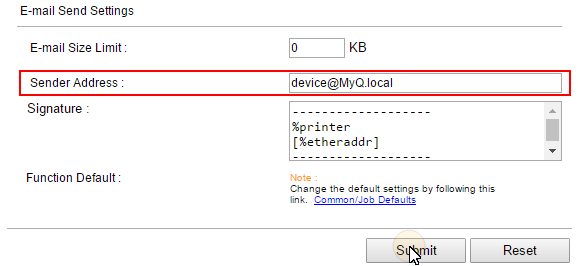
En Configuración de envío de correo electrónico, set Dirección del remitente a device@MyQ.localy, a continuación, haga clic en Enviar en la parte inferior de la ficha.
Cambiar la configuración de seguridad de la red
En el panel de la izquierda de la interfaz web, en Configuración de seguridad, haga clic en Seguridad de la red. Se abre la pestaña Configuración de seguridad de la red.
En la pestaña, bajo Configuración de seguridad de la red, set Seguridad HTTP a Sólo seguro (HTTPS) y, a continuación, establecer Seguridad de la PPI a Sólo seguro (IPPS) y, por último, establecer Verificación de certificados a Fuera de.
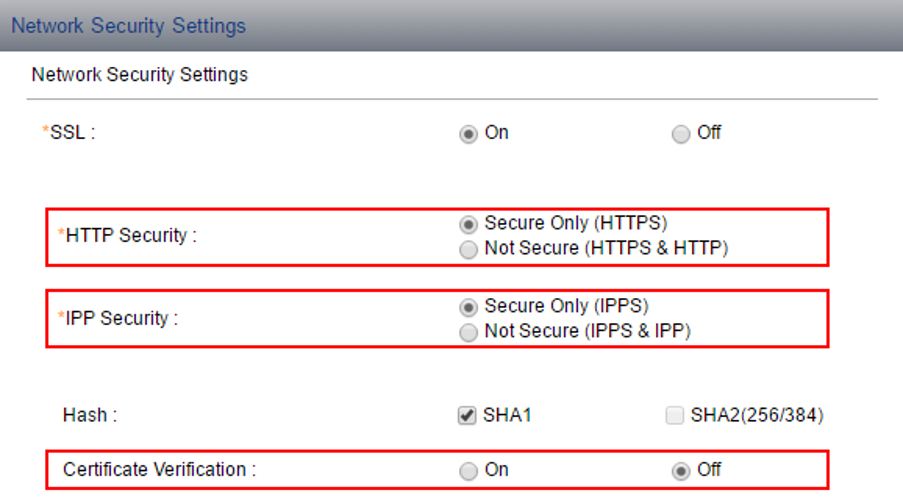
Haga clic en Enviar en la parte inferior de la pestaña, reinicie el dispositivo de impresión y salga de la interfaz web.
El terminal está instalado y es necesario conectarlo al dispositivo de impresión en la interfaz web de MyQ.
.png)