Mis trabajos
Esta Terminal Action muestra todos los trabajos que se pueden imprimir en el dispositivo de impresión. Los usuarios pueden gestionar aquí sus trabajos listos, favoritos e impresos.
Trabajos listos: Esta es la pestaña inicial del Mis empleos pantalla. Puede volver a abrirse pulsando el icono de página situado en la esquina superior izquierda de la pantalla. Contiene los trabajos en cola, listos para ser impresos.
Trabajos favoritos: Las tareas favoritas pueden visualizarse pulsando el botón estrella en la esquina superior izquierda de la pantalla. Contiene una lista de los trabajos que ha marcado como favoritos.
Trabajos impresos: Los trabajos impresos pueden visualizarse pulsando la tecla reloj situado en la esquina superior izquierda de la pantalla. Contiene un historial de sus trabajos impresos.
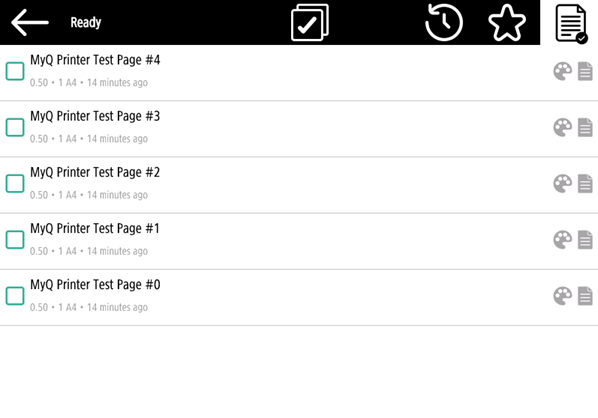
Filtros de trabajo
En la interfaz de administrador de MyQ Web, en MyQ, Configuración, Impresoras y Terminalesen virtud de la General es posible Permitir un trabajo en color en una impresora de blanco y negropero el trabajo se contabiliza como ByN. Esta opción está desactivada por defecto.
Si no se puede imprimir un trabajo porque el formato/color seleccionado no es compatible con el dispositivo, aparecerá un icono de exclamación rojo junto al trabajo. Al hacer clic en el icono se muestra el motivo del error:
Los trabajos en color no se pueden imprimir en este dispositivocuando se envía un trabajo en color a una impresora en blanco y negro.
Los trabajos A3 no se pueden imprimir en este dispositivocuando se envía un trabajo A3 a una impresora A4.
Ni el color ni los trabajos en este formato se pueden imprimir en este dispositivocuando se envía un trabajo A3 y en color a una impresora A4 y en blanco y negro.
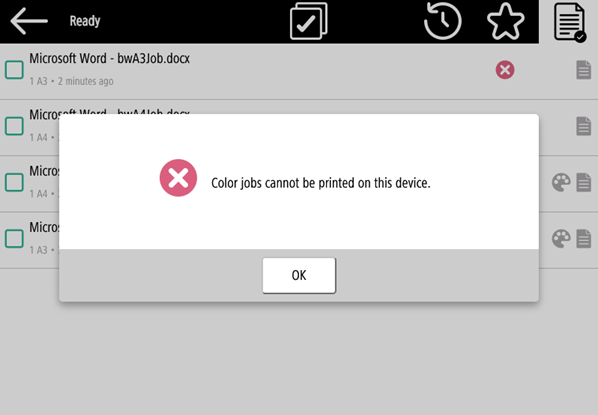
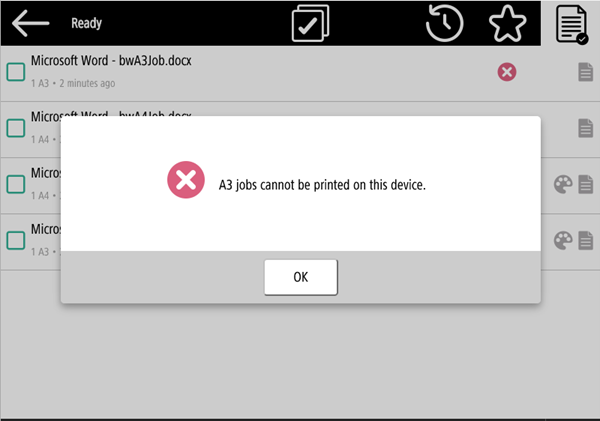
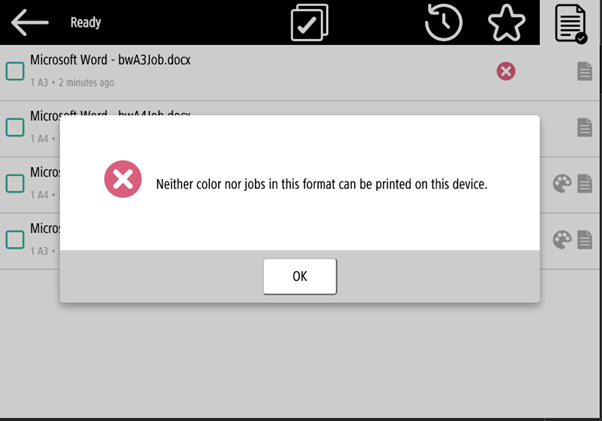
Gestión de trabajos en la pantalla Mis trabajos
Para visualizar las opciones disponibles de gestión de trabajos, seleccione el trabajo de la lista. La barra de gestión de trabajos seleccionados se abre en la parte superior de la pantalla.

En la barra, puede seleccionar entre las siguientes opciones:
Imprimir: Pulse el icono de la impresora para imprimir los trabajos seleccionados.
Editar: Pulse el icono de edición para editar las opciones de impresión de los trabajos seleccionados. En la Opciones de impresión dependiendo de los permisos otorgados por el administrador, el usuario puede seleccionar entre color o B/N, opciones simplex/duplex, configurar el grapado y perforado, y cambiar el número de copias. Tras cambiar las opciones de impresión, el usuario puede pulsar el icono de la impresora para imprimir los trabajos.
En algunos casos, es posible que aparezcan algunas opciones de impresión que no son aplicables debido a la cola o a la impresora que se está utilizando. Por ejemplo, puede ver Grapa a pesar de imprimir en un terminal sin función de grapado. En estos casos, se ignorará este comando.
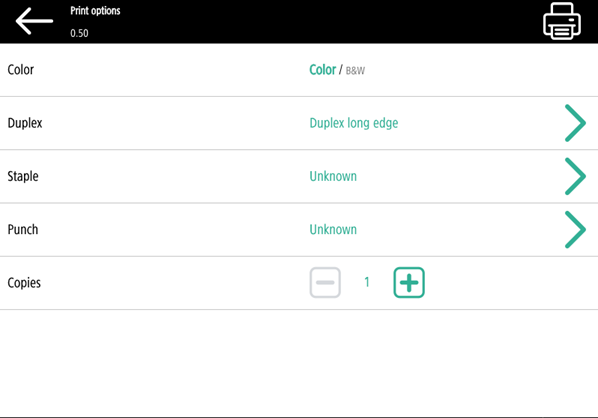
Vista previa del trabajo: Pulse el icono del ojo para previsualizar los trabajos seleccionados.
Añadir a favoritos: Pulse el icono de asterisco + para añadir los trabajos seleccionados a sus favoritos (visible en la pestaña Trabajos listos y en la pestaña Trabajos impresos).
Borrar de favoritos: Pulse el icono de estrella-menos para eliminar las tareas seleccionadas de sus favoritos (visible en la pestaña de tareas favoritas).
Borrar: Pulse el icono de la papelera para eliminar los trabajos seleccionados.
Vista previa del trabajo
En Vista previa del trabajo se utiliza para generar vistas previas de los trabajos. Para activarla, vaya a MyQ, Ajustes, Trabajos, Vista previa de trabajos. Es posible limitar la Número de páginas que se generará (1 por defecto) en la vista previa. Para incluir todas las páginas, establezca el valor en 0.
Una vez activado, el botón Vista previa del trabajo (ojo) es visible en el terminal.
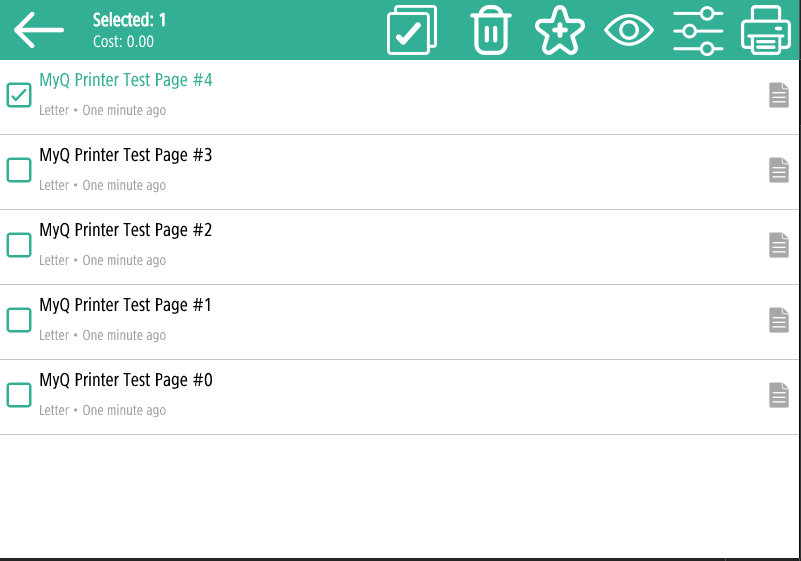
Al pulsar sobre ella se redirige a la pantalla de vista previa del trabajo. La primera página del documento se muestra por defecto en una vista en miniatura, como la primera página de la vista previa del trabajo. Además de la vista previa del documento, también puede ver el nombre del documento en la esquina inferior izquierda, el número de páginas en la esquina inferior derecha y el menú de navegación a la derecha.
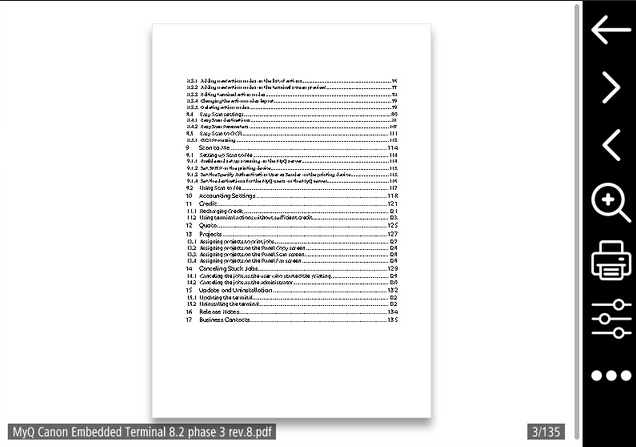
En el menú de navegación, puedes utilizar el botón de retroceso para volver a Mis trabajos, los botones de avance y retroceso para previsualizar más páginas, el botón de la lupa para acercar y alejar la página previsualizada, el botón de la impresora para imprimir el trabajo, abrir las opciones de impresión del trabajo y el botón de los tres puntos para ampliar el menú de navegación. En el menú ampliado, puedes eliminar el trabajo, añadirlo a tus favoritos e imprimirlo.
Job Roaming
La función Job Roaming permite a los usuarios transferir sus trabajos de un sitio a otro: los trabajos enviados a un sitio pueden imprimirse en dispositivos de impresión de cualquier otro sitio.
El administrador puede elegir entre Separe y un Compartido lista de trabajos para los trabajos remotos, yendo a MyQ, Configuración, Empleo en el Job Roaming sección.
Para esta función se necesita un servidor MyQ Central Server con servidores Site.
Para imprimir los trabajos cuando se utiliza un Compartido lista de trabajos, el usuario tiene que seguir los siguientes pasos:
Inicie sesión en el terminal integrado.
Toque Mis empleos. Se abre la pantalla Mis trabajos.
Los trabajos remotos se descargan automáticamente y se marcan con la dirección IP o el nombre de host del servidor de origen. Selecciónelos y pulse Imprimir.
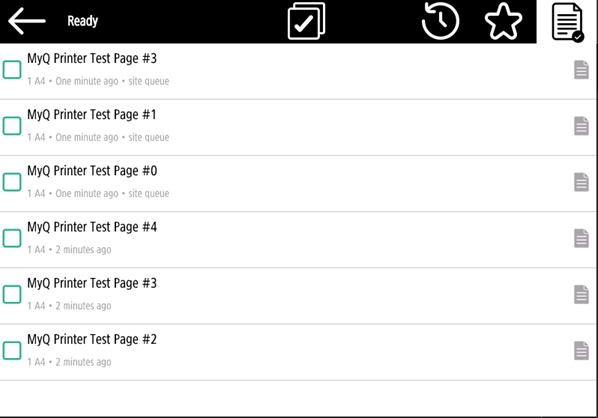
Para imprimir los trabajos cuando se utiliza un Separe lista de trabajos, el usuario tiene que seguir los siguientes pasos:
Inicie sesión en el terminal integrado.
Toque Mis empleos. Se abre la pantalla Mis trabajos.
En la pantalla, pulse el icono del globo terráqueo. Se abre la pestaña Remoto.
Los trabajos remotos se descargan automáticamente y pueden imprimirse en el dispositivo de impresión actual, así como en cualquier otro dispositivo de impresión conectado al Job Roaming cola.
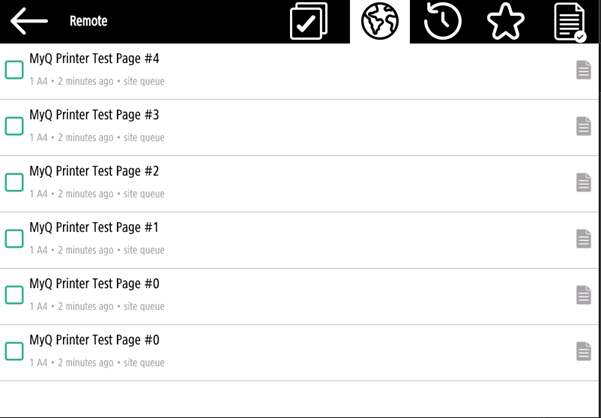
.png)