Installation and Connection to a MyQ Server
The MyQ X Mobile Client application can be installed directly from Google Play (Android and ChromeOS), or App Store (iOS). It is free and does not require any license.
The app requires Android version 4.4+, or iOS version 8.0+.
Connecting and logging on to a MyQ server
The first time you open the application, you need to connect it to a MyQ server. Usually, it is your company's MyQ server, or your branch's MyQ server.
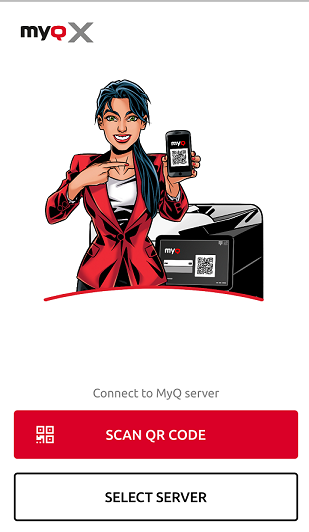
Once the connection to the server is initiated, you are asked to enter your MyQ credentials to log in to the server. After logging in, you remain logged in until you log out from the server. Each time you open the application, you are automatically redirected to the home screen of the application, where you can access its features.
After you log out from a server, the next time you log in, you can either connect to a new server, or you can select one of the previously used servers.
The easiest way to connect to the server is to scan a QR code that you can find on any of your company's printing devices. Usually, it is either printed on a sticker near the printing device panel or directly displayed on the panel. If you cannot use this option, you can ask your administrator for all the necessary information and manually connect to the server.
Connecting via a QR code
On the initial screen of the application, tap SCAN QR CODE, and then scan the QR code from the printing device. The application uses the information from the QR code to automatically set the IP address and other security settings. The login screen opens, and you can log in.
Connecting manually
On the initial screen of the application, tap SELECT SERVER. In the Enter Manually screen, add a Server name, type the MyQ server’s IP address or hostname and port, and tap ADD SERVER.
If the Invalid ssl certificate message appears, no trusted SSL certificate was found. In such cases, contact your administrator, or tap CONTINUE to use the application without a trusted certificate.
Logging in to the MyQ server
To log in to the MyQ server, type your MyQ credentials, and then tap LOG IN.
The app saves the connection settings for previously used servers. If you want to select one of the previously used servers, tap SELECT FROM SAVED SERVERS. The Select a server screen opens. On the screen, tap on the server you want to connect to. The login screen opens, and you can log in.
.png)