Home Dashboard
Once you successfully log in to the MyQ Web User Interface, you are on the Home dashboard of your MyQ account, where you can edit your account, and quickly access main settings and features.
Additional tabs with settings can be accessed via the MyQ menu at the upper-left corner of the page.

Depending on the actual setup of the MyQ printing environment, you can view the following widgets:
Quick links: These are links to tabs where you can manage MyQ features, such as print jobs or reports.
User profile: Here you can edit your MyQ profile, set a new password, and generate a new PIN.
Edit - In the User profile settings pop-up, you can edit your User name, Full name, Email, Default language, and Delegates, and click OK. The editable fields depend on your administrator’s setup.

Set password - In the Password change pop-up, type your new MyQ password in the Password and Confirm password fields, and click OK. The new password must adhere to the listed rules.
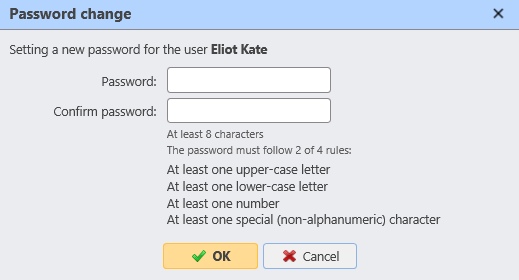
Generate PIN - Upon clicking the Generate PIN button, a confirmation dialog pops up, asking if you want MyQ to generate a new PIN. If you click OK, a new pop-up displays your new PIN.
Jobs: Here you can overview the number of your ready, paused, and favorite jobs. Clicking on each of the links takes you to the Jobs overview tab.
Credit: Here you can check the current amount of your credit, recharge your credit, and open the Credit statement tab that contains information about your credit history.
Recharge Credit - In the Recharge Credit pop-up you can view your Account balance and select the Payment provider you want to use to recharge your credit. The available payment providers depend on your administrator’s setup. Choose one from the drop-down, fill any other mandatory fields, and click Recharge Credit.
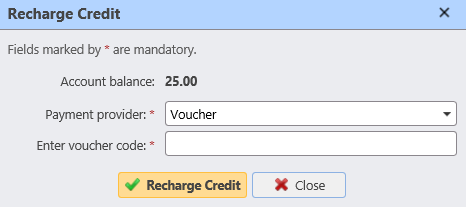
Scanned documents: Here you can see links to your scanned documents that are stored on the MyQ server. These are scanned documents that were too large to be sent via email.
You can also add and remove any of those widgets from your dashboard.
To add a widget, click on the Add a new widget button on the upper-right side. In the pop-up window, select the widget from the drop-down, and click OK.
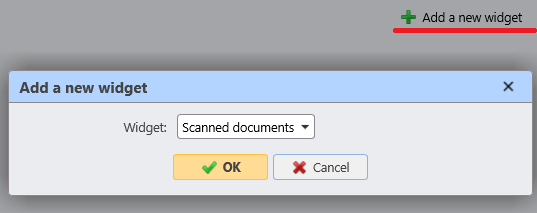
To remove a widget, click on the arrow on the upper-right side of the widget, and select Delete.

In the upper-left corner of the screen, you can find the Refresh and Log out buttons.

.png)