Windows Server Performance Monitor
You can use Windows Server Performance Monitor to gather system performance information that can help MyQ Support to troubleshoot MyQ server performance issues.
The following procedures describe how to configure Performance Monitor to log processor, disk, and memory performance information, respectively.
Enabling performance counters for processor, disk, and memory objects:
Connect to the MyQ server, using an account with administrator rights.
On the Windows taskbar, select Start > Run.
In the Run dialog box, type
perfmon, and then click OK.In Performance Monitor:
In the panel on the left, expand Data Collector Sets.
Right-click User Defined, and then select New > Data Collector Set in the contextual menu.
In the first Create new Data Collector Set wizard dialog box:
In the Name box, type
MyQPerformanceSet.Select Create manually (Advanced).
Click Next.
In the second Create new Data Collector Set wizard dialog box:
Select Create data logs.
Select the Performance counter checkbox.
Click Next.
In the third Create new Data Collector Set wizard dialog box:
Click Add.
In the dialog box that appears, in the Available counters list, successively select the following performance counters, clicking Add for each of them:
Memory
PhysicalDisk
Processor
Click OK.
Click Finish.
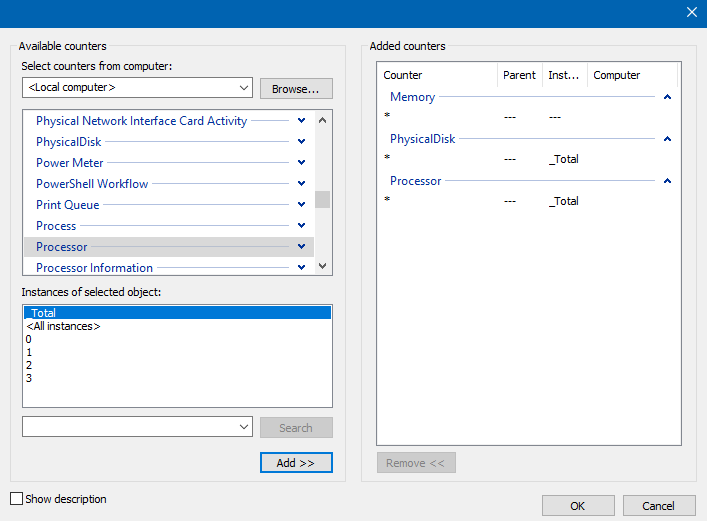
When you are ready to start gathering performance information, in the main panel on the right, right-click MyQPerformanceSet, and then select Start in the contextual menu.
When you are ready to stop gathering performance information, in the main panel on the right, right-click MyQPerformanceSet, and then select Stop in the contextual menu.
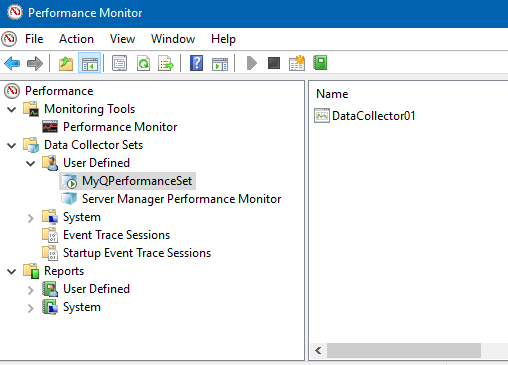
To review the logged performance information, in Windows Explorer, locate and double-click the .blg file indicated in the Output column in Performance Monitor.
The Performance Monitor opens showing the collected data. Send the .blg file to MyQ Support.
.png)