Watermarks
On the MyQ Web Interface, you can create collections of watermarks and associate them with the queues where they will be used. Each collection can contain multiple watermarks and can be associated with any number of queues.
PostScript and PCL drivers are supported, but should be selected by the user when they want to see the watermarks printed in their document.
Jobs sent to a queue will have the watermarks of the associated collection printed on each page.
Individual watermarks can be positioned horizontally at the top of the page, horizontally at the bottom of the page, or diagonally. The text size of the watermark can be from 6 to 25. You can also represent the text of the watermark as a QR code or a Bar code.
A watermarks collection cannot be deleted if there is at least one queue attached to it.
Creating, editing, and deleting watermark collections
The watermarks collections are created in the Watermark collections section at the bottom of the Jobs settings tab (MyQ, Settings, Jobs).
Creating a new watermark collection
To create a new watermark collection:
On the Jobs main tab, under Watermark collections, click +Add. The properties panel of the new collection opens on the right side of the screen.

On the panel, enter the Name of the collection, then create the watermarks, and lastly click Save.
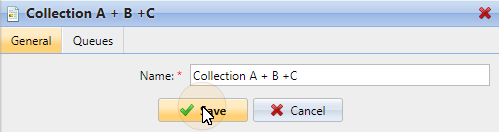
Editing a watermark collection
The properties panel of the collection opens immediately after the collection is created. To open a properties panel of an already existing collection, select it on the list on the Jobs main tab, under Watermark collections and click Edit.
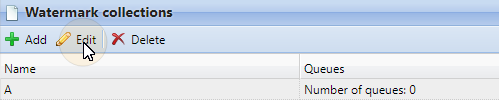
On the properties panel, you can rename the collection, create and remove watermarks and assign or remove them from queues.
Deleting a watermark collection
To delete a collection:
On the Jobs main tab, under Watermark collections, select the collections that you want to delete, and then click Delete.
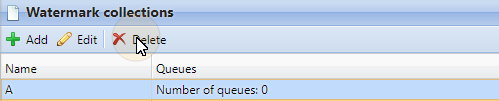
Adding, editing, and deleting watermarks
Within each watermark collection, you can create an unlimited number of watermarks. Each of the watermarks in the collection can be activated or deactivated.
Creating a new watermark
On the properties panel of the watermark collection, on the General tab, click +Create watermark. The properties panel of the new watermark opens. On the panel, set up the watermark, and then click Save.
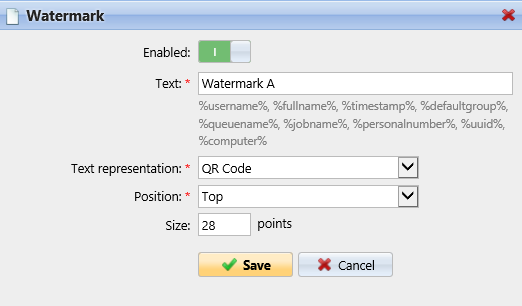
Editing a watermark
The properties panel of a watermark opens immediately after the watermark is created. To open the properties of an already existing watermark, double-click it on the list on the Jobs main tab, under Watermark collections.
Each watermark has the following properties:
Enabled: Enable/disable the watermark
Text: Text of the watermark; max. length: 512 characters.
Text representation: National characters which are included in the font (standard New Times Roman) are included for Text. The QR/Bar Codes support generally any unicode text. Restrictions can be found here: QR Code, Code 128, PDF417, and the most restrictive Code 39. The text can be represented in the following forms:
Text
QR Code
BAR Code 128
BAR Code 39
BAR Code PDF417
Position: The watermark's position on the page (the default is: Bottom right)
Top
Top Left
Top Right
Bottom
Bottom Left
Bottom Right
Diagonal: "Bottom to Top" (only available when Text is selected as Text representation; greyed out in QR and/or BAR code)
Diagonal: "Top to Bottom" (only available when Text is selected as Text representation; greyed out in QR and/or BAR code).
Size: The watermark's text size (the default is: 28 and the Font is Times New Roman, which can be changed in the config.ini) should be a number from 6-85
28 is small,
57 is medium,
85 is large.
Transparency: Only visible when Text is selected as Text representation. The available values are:
Dark
Medium
Light
A watermark in Postscript does not reflect paper orientation. It always prints as portrait.
Deleting a watermark
On the properties panel of the watermark collection, select the watermarks that you want to delete, and then click Delete.
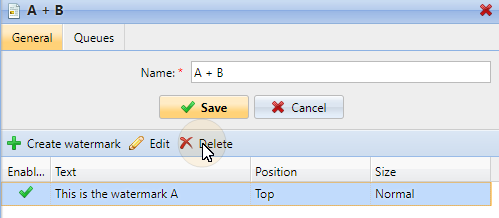
Attaching watermark collections to queues
You can attach a watermark collection to a queue either within the setup of the collection, or within the setup of the queue.
Each queue can have only one watermark collection attached to it.
Attaching watermark collections to queues within the setup of the queues
The collection can be selected on the Job processing tab of the properties panel of the queue. To open the properties panel, go to MyQ, Queues, and then double-click the queue on the list. On the Job processing tab, in the Watermark section, select the Watermark from the drop-down, and then click Save.
Attaching watermark collections to queues within the setup of the collections
To assign a new queue to a watermark collection, select it on the on the list on the Jobs main tab, under Watermark collections and click Edit.
On the properties panel of the watermark collection, click Queues. The Queues tab opens.
On the tab, click +Add. A dialog box with a selection of queues appears.
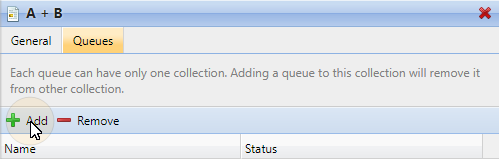
Select the queue from the drop-down, and then click OK.
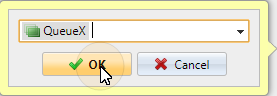
.png)