Setting up OCR in MyQ
Go to the MyQ web administrator interface, in the Scanning & OCR settings tab (MyQ, Settings, Scanning & OCR). In the OCR section, make sure that the OCR feature is Enabled. If not, enable it.
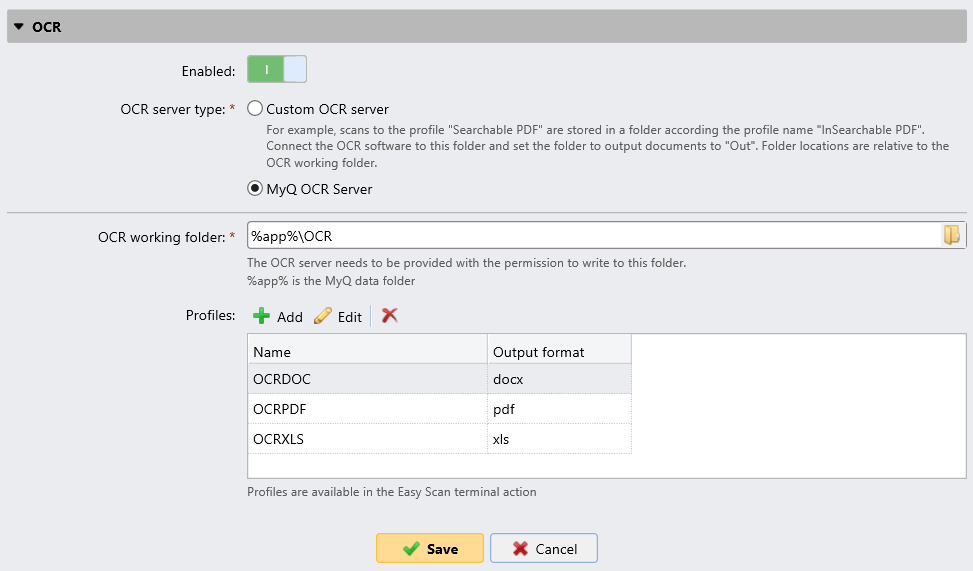
In the OCR server type, select MyQ OCR Server.
In the OCR working folder field, you can change the folder where the scanned data is sent to. It is recommended to use the default folder (C:\ProgramData\MyQ\OCR), unless there is a major reason for it. The same folder will have to be set as the Working folder on the OCR Server (see MyQ OCR Server Configuration).
Both the MyQ server and the OCR server must have full access (read/write) to the OCR working folder.
The OCR folder contains three sub-folders: in, out, profiles. In the in folder, the scanned documents are stored before being processed. In the out folder, the processed documents are saved by the OCR software and are ready to be sent. In the profiles folder, your OCR profiles are stored.
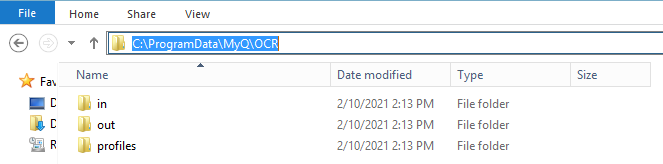
To enable users to convert documents to a specific output format, you need to create a profile of that type. The users will be able to send scans to use this profile either via a special email command or by selecting the profile when scanning via the Easy Scan terminal action on MyQ embedded terminals.
To create a new profile:
Click +Add next to Profiles. A new item with the settings of the new profile appears in the list below.
Type the Name of the profile, select the Output format from the list, and then click OK. The
profile is saved.
To edit a profile:
Select the profile on the list and click Edit (or right-click and select Edit in the shortcut menu).
In the profile editing options, you can change the name and the output format of the profile.
To delete a profile, select it and click the X (delete) button on the ribbon (or right-click and select Delete in the shortcut menu).
Click Save at the bottom of the screen to save your changes.
.png)