Task Scheduler Settings
The Task Scheduler settings tab serves as an interface for planning regular tasks in MyQ. There are seven predefined tasks:
System health check, History deletion, Replication, System maintenance, Database and settings backup, Log backup, and User Synchronization.
Apart from these, you can import projects from CSV files, and execute external commands.
External commands are disabled by default. To enable them, switch the scheduleExternalCommand parameter in the config.ini file from 0 (disabled) to 1 (enabled).
Running and setting task schedules
To manually run a task schedule:
Select the task schedule that you want to run.
Click Run on the Task Scheduler toolbar.
Or
Right-click the task schedule.
Click Run on the shortcut menu.
To set a task schedule:
Double-click the task schedule that you want to set (Or right-click it, and then click Edit in the actions shortcut menu). The respective task schedule properties panel opens on the right side of the screen.
The task schedule properties panel is divided into four sections:
In the uppermost section, you can enable or disable the schedule, enter its Name and write its Description.
In the Schedule section, you must set a period of Repetition for the task run and change the exact time of the task run start.
In the Notification section, you can select to send an email notification. You must also choose if you want to send the notification every time or just in case of an error.
The bottom section, if present, is particular to the type of task.
After you set the schedule, click Save.
Adding a new schedule:
You can add two kinds of new schedules, related to reports: Users export and Printers export.
On the main ribbon, click New schedule and select Users export or Printers export. The task schedule properties panel opens on the right side of the screen and it is divided into four sections like the rest of the schedules. The last section, Report, is present only on these two schedules and contains the following settings:
Format - Select the report’s format from the list: CSV, XLSX, ODS, XML.
Language - Select the report’s language from the list.
All sites must be replicated - If enabled, all sites are replicated and included in the report.
Send via email
Recipient - Select the recipient from the list of users.
Subject - Type a subject for the email.
Message - Type the body of the email.
Embed the report in the email body - If enabled, the report is included in the email body.
Maximum email size - Set the maximum email size from 0 to 2047 MB. If the email exceeds the set size, a secure link to the document is included instead.
Save to a file
File - Set the path where the file is stored. The default path is %app%\Data\Export\Users_%datetime%.csv where %app% is the MyQ Data folder and %datetime% is the current date and time.
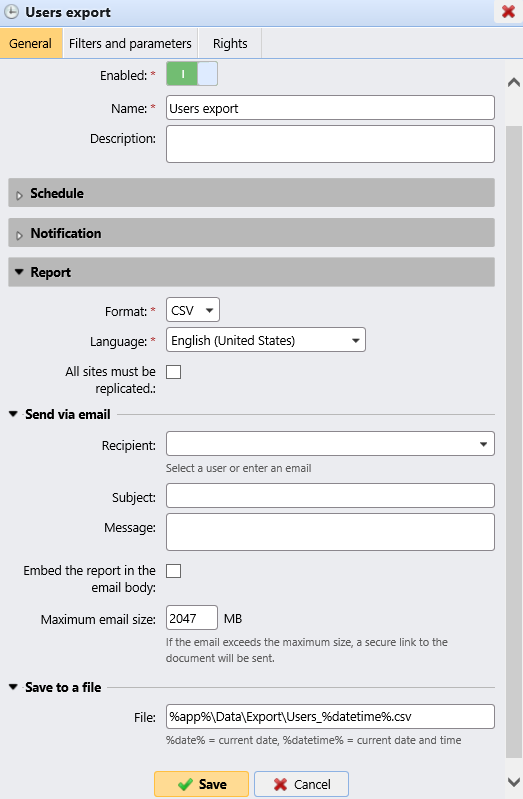
.png)