Recharging credit via SnapScan
With the SnapScan app, users can pay for their MyQ credit via a QR code displayed in the app on their mobile phones.
To be able to connect SnapScan to MyQ, you need to create a Merchant SnapScan Account and obtain the Merchant Account API. Within the setup of the connection on the MyQ Web Interface, you must enter the Merchant ID and the API key of the account.
As SnapScan is a South African service, users need to use a phone with a South African Mobile number (+27) to be able to scan the QR code and pay for the credit.
Setting up the SnapScan payment option
To set up the SnapScan payment option on the MyQ Web Interface:
Open the Credit settings tab (MyQ, Settings, Credit).
On the tab, under Payment providers, double-click the SnapScan payment provider. The SnapScan properties panel opens on the right side of the tab.
The value of the Currency setting corresponds to the currency set on the General settings tab of the MyQ Web Interface. For the SnapScan payment method to work, it needs to be set to ZAR.
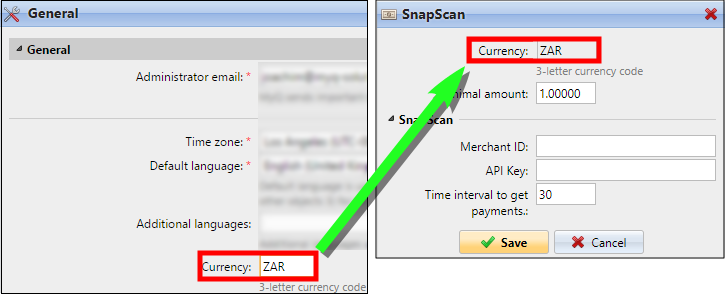
Type the Minimal amount of money that has to be paid when a user buys the credit.
Enter the Merchant ID(Company Name) and the API key provided by SnapScan.
Set the Time interval to get payments (in seconds), and click Save. The Time interval to get payments setting limits the time for the recharge action; if MyQ does not receive confirmation of the payment within the interval, the credit recharge is canceled. If the payment is successful but MyQ does not receive the response within the time limit, the user has to contact the MyQ administrator, who can manually recharge the credit.
Recharging credit via SnapScan on the user's account on the MyQ Web Interface
First of all, the user needs to log in to their account on the MyQ Web Interface. To recharge the credit there, the user has to click Recharge credit under Credit. The Recharge credit dialog appears.
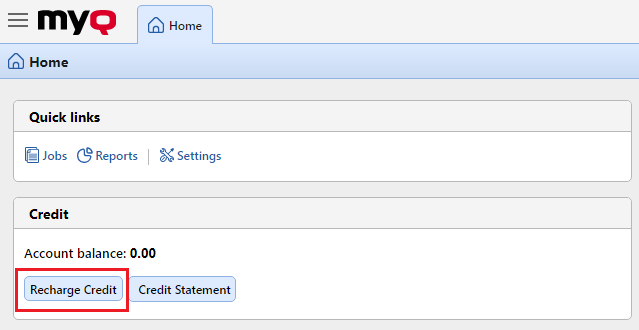
In the dialog box, the user has to select the SnapScan payment provider, enter the amount of credit that they want to buy, and then click Recharge Credit.
A window with the SnapScan payment options opens in the web browser; the rest of the steps correspond to the standard SnapScan payment process.
After the payment is successfully sent to MyQ, the Payment successful dialog box appears.
SnapScan tries to connect to the MyQ server via the hostname or IP address that is set on the Network settings tab of the MyQ Web Interface. In case a hostname is set on the tab and paying users receive the "This site can’t be reached / XYZ’s server DNS address could not be found. / DNS_
PROBE_FINISHED_NXDOMAIN" message, try to replace the hostname with the IP address of your server.
.png)