MyQ X Mobile Client
Die MyQ X Mobile Client Anwendung ist ein multifunktionales Werkzeug zur einfachen und berührungslosen Aufgabenverwaltung innerhalb der Druckumgebung der MyQ-Lösung. Druckoptionen werden auch vor dem Drucken verwaltet. Sie unterstützt auch Biometrie.
Mit der mobilen App können Sie die folgenden Vorgänge durchführen:
Drucken Sie PDF-Dateien, Office-Dokumente und Fotos direkt von Ihrem Gerät aus.
Geben Sie Ihre Druckaufträge sicher auf einem ausgewählten Druckgerät frei.
Druckaufträge verwalten, bereits gedruckte Aufträge erneut drucken, Projekte auswählen.
MyQ-Guthaben aufladen.
Quoten anzeigen.
Entsperren Sie Druckgeräte durch Scannen eines QR-Codes.
Registrieren und Einrichten eines MyQ-Servers durch Scannen eines QR-Codes.
Bearbeiten Sie Ihr Profil und generieren Sie eine neue PIN.
Es wird ein MyQ Server 8.2+ benötigt.
Ihre eingebettete Terminalversion muss mit MyQ Server 8.2+ kompatibel sein.
Installation
Die MyQ X Mobile Client-Anwendung kann direkt über Google Play (Android und ChromeOS) oder den App Store (iOS) installiert werden. Sie ist kostenlos und erfordert keine Lizenz.
Die App erfordert Android Version 4.4+, oder iOS Version 8.0+.
Verbinden und Anmelden an einem MyQ-Server
Wenn Sie die Anwendung zum ersten Mal öffnen, müssen Sie sie mit einem MyQ-Server verbinden. In der Regel ist dies der MyQ-Server Ihres Unternehmens oder Ihrer Niederlassung.
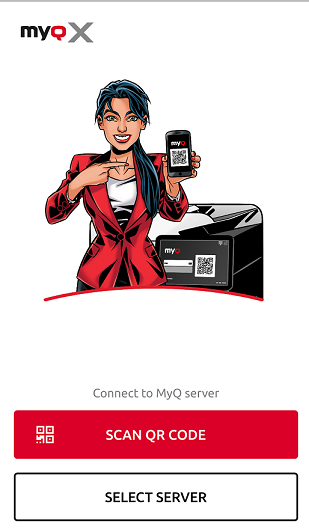
Sobald die Verbindung zum Server hergestellt ist, werden Sie aufgefordert, Ihre MyQ-Anmeldedaten einzugeben, um sich beim Server anzumelden. Nach der Anmeldung bleiben Sie eingeloggt, bis Sie sich vom Server abmelden. Jedes Mal, wenn Sie die Anwendung öffnen, werden Sie automatisch zum Startbildschirm der Anwendung weitergeleitet, wo Sie auf deren Funktionen zugreifen können.
Nachdem Sie sich von einem Server abgemeldet haben, können Sie bei der nächsten Anmeldung entweder eine Verbindung zu einem neuen Server herstellen oder einen der zuvor verwendeten Server auswählen.
Der einfachste Weg, sich mit dem Server zu verbinden, ist das Scannen eines QR-Codes, den Sie auf jedem Druckgerät Ihres Unternehmens finden können. Normalerweise ist er entweder auf einem Aufkleber in der Nähe des Bedienfelds des Druckgeräts aufgedruckt oder wird direkt auf dem Bedienfeld angezeigt. Falls Sie diese Option nicht nutzen können, können Sie Ihren Administrator um alle notwendigen Informationen bitten und sich manuell mit dem Server verbinden.
Verbinden über einen QR-Code
Tippen Sie auf dem Startbildschirm der Anwendung auf QR-CODE SCANNEN, und scannen Sie dann den QR-Code vom Druckgerät. Die Anwendung verwendet die Informationen aus dem QR-Code, um automatisch die IP-Adresse und andere Sicherheitseinstellungen festzulegen. Der Anmeldebildschirm wird geöffnet und Sie können sich anmelden.
Manuelles Verbinden
Tippen Sie auf dem Startbildschirm der Anwendung auf SELECT SERVER. Im Fenster Manuell eingeben Bildschirm, fügen Sie einen Servernamen hinzu, geben Sie die IP-Adresse oder den Hostnamen und den Port des MyQ-Servers ein, und tippen Sie auf SERVER HINZUFÜGEN.
Wenn die Ungültiges ssl-Zertifikat Meldung erscheint, wurde kein vertrauenswürdiges SSL-Zertifikat gefunden. Wenden Sie sich in solchen Fällen an Ihren Administrator, oder tippen Sie auf WEITER um die Anwendung ohne ein vertrauenswürdiges Zertifikat zu verwenden.
Einloggen auf dem MyQ-Server
Um sich am MyQ-Server anzumelden, geben Sie Ihre MyQ-Anmeldedaten ein und tippen dann auf ANMELDEN.
Die App speichert die Verbindungseinstellungen für zuvor verwendete Server. Wenn Sie einen der zuvor verwendeten Server auswählen möchten, tippen Sie auf AUS GESPEICHERTEN SERVERN AUSWÄHLEN. Der Bildschirm Select a server (Server auswählen) wird geöffnet. Tippen Sie auf dem Bildschirm auf den Server, mit dem Sie sich verbinden möchten. Der Anmeldebildschirm öffnet sich und Sie können sich anmelden.
.png)