Meine Aufträge
Die Meine Aufträge terminal action zeigt alle Aufträge an, die auf dem Druckgerät gedruckt werden können. Sie können hier Ihre fertigen, favorisierten und gedruckten Aufträge verwalten.
Fertige Aufträge: Dies ist die erste Registerkarte des Meine Aufträge Bildschirm. Sie kann durch Tippen auf das Seitensymbol in der oberen linken Ecke des Bildschirms wieder geöffnet werden. Sie enthält Aufträge in der Warteschlange, die zum Drucken bereit sind.
Bevorzugte Aufträge: Favoriten-Jobs können durch Tippen auf die Schaltfläche angezeigt werden Stern Symbol in der oberen linken Ecke des Bildschirms. Es enthält eine Liste der Aufträge, die Sie als Favoriten markiert haben.
Gedruckte Aufträge: Gedruckte Aufträge können angezeigt werden, indem Sie auf die Schaltfläche Uhr Symbol in der oberen linken Ecke des Bildschirms. Es enthält eine Historie Ihrer Druckaufträge.

Job-Filter
Wenn ein Auftrag nicht gedruckt werden darf, weil das gewählte Format/die gewählte Farbe vom Gerät nicht unterstützt wird, befindet sich neben dem Auftrag ein rotes Ausrufezeichen-Symbol. Wenn Sie auf das Symbol klicken, wird der Grund für den Fehler angezeigt:
Farbaufträge können auf diesem Gerät nicht gedruckt werden, wenn ein Farbauftrag an einen S/W-Drucker gespoolt wird.
A3-Aufträge können auf diesem Gerät nicht gedruckt werden, wenn ein A3-Auftrag an einen A4-Drucker gespoolt wird.
Weder Farbe noch Aufträge in diesem Format können auf diesem Gerät gedruckt werdenwenn ein A3- und Farbauftrag an einen A4- und S/W-Drucker gespoolt wird.
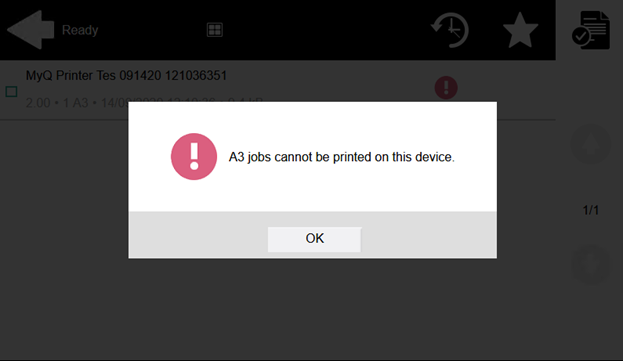
Verwalten von Aufträgen auf dem Bildschirm Meine Aufträge
Um die verfügbaren Auftragsverwaltungsoptionen anzuzeigen, wählen Sie den Auftrag in der Liste aus. Die Verwaltungsleiste für die ausgewählten Druckaufträge wird am oberen Rand des Bildschirms geöffnet.

In der Leiste können Sie aus den folgenden Optionen wählen:
Drucken: Tippen Sie auf das Druckersymbol, um die ausgewählten Aufträge zu drucken.
Bearbeiten: Tippen Sie auf das Symbol Bearbeiten, um die Druckoptionen der ausgewählten Aufträge zu bearbeiten. Im Druckoptionen Dialogfeld können Sie je nach den vom Administrator erteilten Berechtigungen zwischen Farbe oder S/W, Tonersparmöglichkeiten, Simplex/Duplex-Optionen wählen und die Anzahl der Kopien ändern. Nachdem Sie die Druckoptionen geändert haben, tippen Sie auf DRUCKEN um die Aufträge zu drucken.
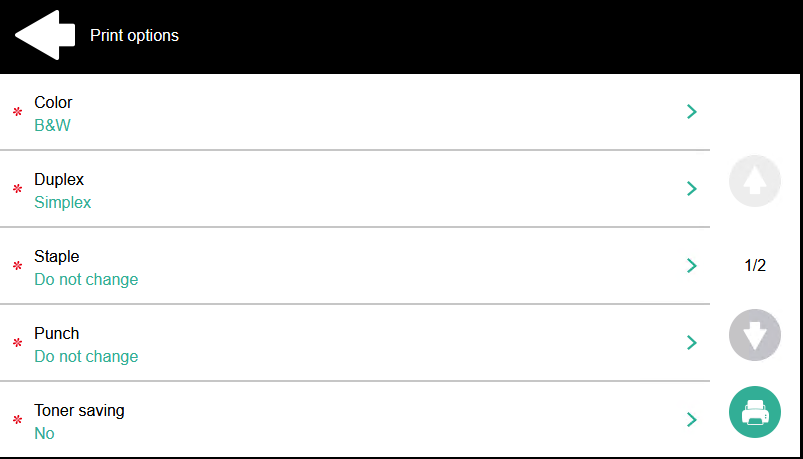
Zu Favoriten hinzufügen: Tippen Sie auf das Stern-Plus-Symbol, um die ausgewählten Aufträge zu Ihren Favoriten hinzuzufügen (sichtbar auf der Registerkarte "Fertige Aufträge" und auf der Registerkarte "Gedruckte Aufträge").
Aus Favoriten löschen: Tippen Sie auf das Stern-Minus-Symbol, um die ausgewählten Aufträge aus den Favoriten zu löschen (sichtbar auf der Registerkarte Favoritenaufträge).
Löschen: Tippen Sie auf das Mülltonnen-Symbol, um die ausgewählten Aufträge zu löschen.
Job-Roaming
Die Funktion "Job Roaming" ermöglicht es Ihnen, Ihre Aufträge von einem Standort zu einem anderen zu übertragen: Aufträge, die an einen Standort gesendet werden, können auf Druckgeräten an jedem anderen Standort gedruckt werden.
Für diese Funktion ist ein MyQ Central Server mit Site Servern erforderlich.
Zum Drucken der Aufträge:
Melden Sie sich am eingebetteten Terminal an.
Tippen Sie auf Meine Aufträge. Der Bildschirm Meine Aufträge wird geöffnet.
Die Remote-Jobs werden automatisch heruntergeladen und sind mit der IP-Adresse oder dem Hostnamen des Quell-Servers gekennzeichnet. Wählen Sie sie aus und tippen Sie auf Drucken.
Wenn ein Gemeinsame Nutzung Auftragsliste verwendet wird und die Drucken von Remote-Aufträgen innerhalb von Print All ausgewählt ist, können Sie die Taste Alle drucken Terminalaktion und alle Aufträge, remote und lokal, werden gedruckt.
.png)