Registerkarte Aufträge
Sie können die Aufträge Übersichtsregisterkarte aus dem Startseite Dashboard auf drei Arten:
Klicken Sie auf Aufträge auf der Schnelle Links Widget.
Klicken Sie auf den MyQ Menü, und wählen Sie Aufträge.
Klicken Sie auf den Bereitgestellte Aufträge, Angehaltene Aufträge, oder Bevorzugte Aufträge Links auf dem Aufträge-Widget.
In der Liste der Aufträge auf der Aufträge Auf der Registerkarte "Übersicht" sehen Sie alle Ihre Druckaufträge und Informationen zu ihnen.
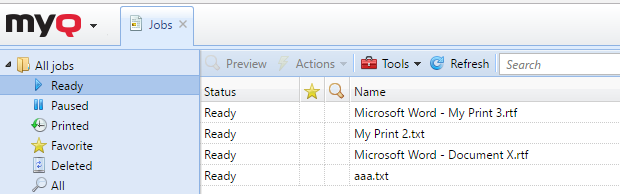
Auf der linken Seite des Aufträge Registerkarte können Sie die Alle Aufträge Dropdown-Menü. Im Menü können Sie aus den folgenden Optionen wählen:
Bereit - Zeigt druckfertige Aufträge an, d. h., der Auftrag wurde in eine Druckwarteschlange gestellt und wartet darauf, dass Sie ihn autorisieren oder dass vorangegangene Aufträge beendet werden.
Pausiert - Zeigt angehaltene Aufträge an, was bedeutet, dass der Auftrag von Ihnen oder automatisch vom MyQ-System angehalten wurde.
Gedruckt - Zeigt gedruckte Aufträge an, was bedeutet, dass der Auftrag gedruckt wurde und auf dem MyQ-Server gespeichert ist.
Favorit - Zeigt bevorzugte Aufträge an. Alle Druckaufträge, außer den gelöschten, können markiert werden als Favorit.
Gelöscht - Zeigt gelöschte Aufträge an, was bedeutet, dass der Auftrag vom MyQ-Server gelöscht wurde.
Alle - Zeigt alle Aufträge an.
Um das Fenster mit den Eigenschaften eines Druckauftrags zu öffnen, doppelklicken Sie auf den Auftrag in der Liste (oder wählen Sie den Auftrag aus und klicken Sie dann auf Aktionen in der Symbolleiste oben, und klicken Sie dann auf Bearbeiten im Dialogfeld der Auftragsaktion). Das Panel wird auf der rechten Seite des Bildschirms geöffnet.
Auf dem Bedienfeld werden allgemeine Informationen über den Druckauftrag angezeigt, z. B. sein Name und seine ID, seine Größe, sein Autor und die IP-Adresse des Computers des Autors. Wenn der Aufträge Parser Tool auf dem MyQ-Server verwendet wird, können Sie zusätzliche Daten sehen, wie z. B. die Summe der Schwarzweiß- und Farbkopien, die Anzahl der Kopien, das Papierformat, Duplex, Tonersparmodus, Heften, Lochen, die verwendete Druckersprache und den Preis des Auftrags.
Sie können auch den Druckauftrag ändern Eigentümer und Projekt in ihre jeweiligen Felder ein. Nur ein Administrator und Benutzergruppenleiter können den Besitzer eines Druckauftrags ändern. Wenn Sie den Auftragseigentümer ändern, muss der neue Eigentümer Rechte für die aktuelle Warteschlange und das Projekt haben. Wenn Sie das Projekt ändern, muss der aktuelle Auftragseigentümer über Rechte für das neue Projekt verfügen.
So löschen Sie ausgewählte Aufträge:
Wählen Sie in der Auftragsliste die Aufträge aus, die Sie löschen möchten, und klicken Sie dann auf Aktionen.
Wählen Sie in der Dropdown-Liste Aktionen Löschen. Sie finden die gelöschten Aufträge auf der Seite Gelöscht Stellenliste.
Die Aufträge können vor dem Drucken in der Vorschau angezeigt werden.
Um einen Druckauftrag in der Vorschau anzuzeigen, wählen Sie den Auftrag auf der Registerkarte aus und klicken Sie auf Vorschau auf der linken Seite der Symbolleiste. (Oder klicken Sie mit der rechten Maustaste auf den Auftrag und dann auf Vorschau im Kontextmenü).
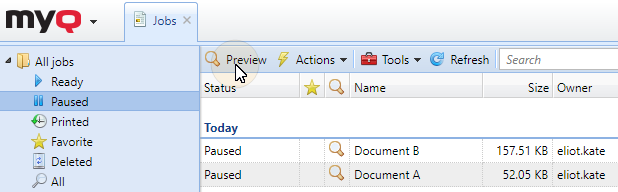
Direktes Hochladen und Drucken von Dateien
Wenn von Ihrem Administrator freigegeben, haben Sie die Möglichkeit, Dateien direkt auf der Web-Bedienoberfläche hochzuladen und zu drucken. Die Dateien werden automatisch dem E-Mail_Web Warteschlange und kann nur auf Druckgeräten gedruckt werden, die dieser Warteschlange zugeordnet sind.
So laden Sie eine Datei hoch:
klicken Sie die Datei drucken Schaltfläche in der Symbolleiste im Fenster Aufträge Registerkarte

oder klicken Sie auf die Datei drucken Taste im Menü Aufträge Widget, in der Startseite Armaturenbrett.
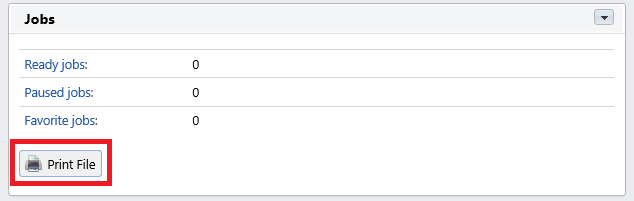
Es öffnet sich das Fenster Druckdateioptionen mit den folgenden Feldern:
Datei - Suchen Sie nach der Datei, die Sie hochladen möchten, wählen Sie sie aus und klicken Sie auf Öffnen Sie. Die unterstützten Dateiformate sind: pdf, bmp, jfif, jpe, jpeg, jpg, mime, myqurl, png, tif, tiff, txt, urf. Die maximale Größe ist 60.00MB.
Projekt - Nur sichtbar, wenn die Projektabrechnung auf dem Server aktiviert ist. Wählen Sie ein Projekt aus der Dropdown-Liste aus.
Farbe - Wählen Sie, ob der Druckauftrag in Farbe oder SCHWARZWEISS.
Duplex - Wählen Sie zwischen dem Simplex, Duplex lange Kante, und Duplex kurze Kante Optionen.
Heftklammer - Wählen Sie zwischen dem Keine Heftklammer, Linke obere Ecke, Booklet, und Linke untere Ecke Optionen.
Stanzen - Wählen Sie zwischen dem Keine Stanze, 2 Löcher, und 3/4-Löcher Optionen.
Toner sparen - Wählen Sie Ja oder Nein.
Kopien - Legen Sie die Anzahl der Kopien fest.
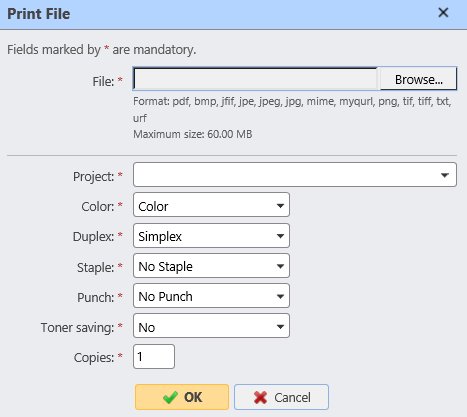
Einige der Optionen (Duplex, Heften, Lochen), wird möglicherweise von Ihrem Druckgerät nicht unterstützt. Wenn Sie sich nicht sicher sind, verwenden Sie die Standardoptionen.
Nachdem Sie die Druckoptionen eingestellt haben, klicken Sie auf OK. Die Datei wird zu MyQ hochgeladen und der Auftrag wird auf dem Bildschirm Bereit Auftragsliste, die darauf wartet, gedruckt zu werden.
.png)