MyQ Theme Editor verwenden
Wenn Sie die MyQ Theme Editor starten Option während der Installation ausgewählt wurde, öffnet sich der MyQ Theme Editor, sobald Sie auf Oberfläche im Installationsassistenten. Andernfalls können Sie ihn über die Desktop-Verknüpfung MyQ Theme Editor oder über das Menü Windows Apps öffnen.
Der Editor wird mit dem geladenen Standardthema geöffnet.
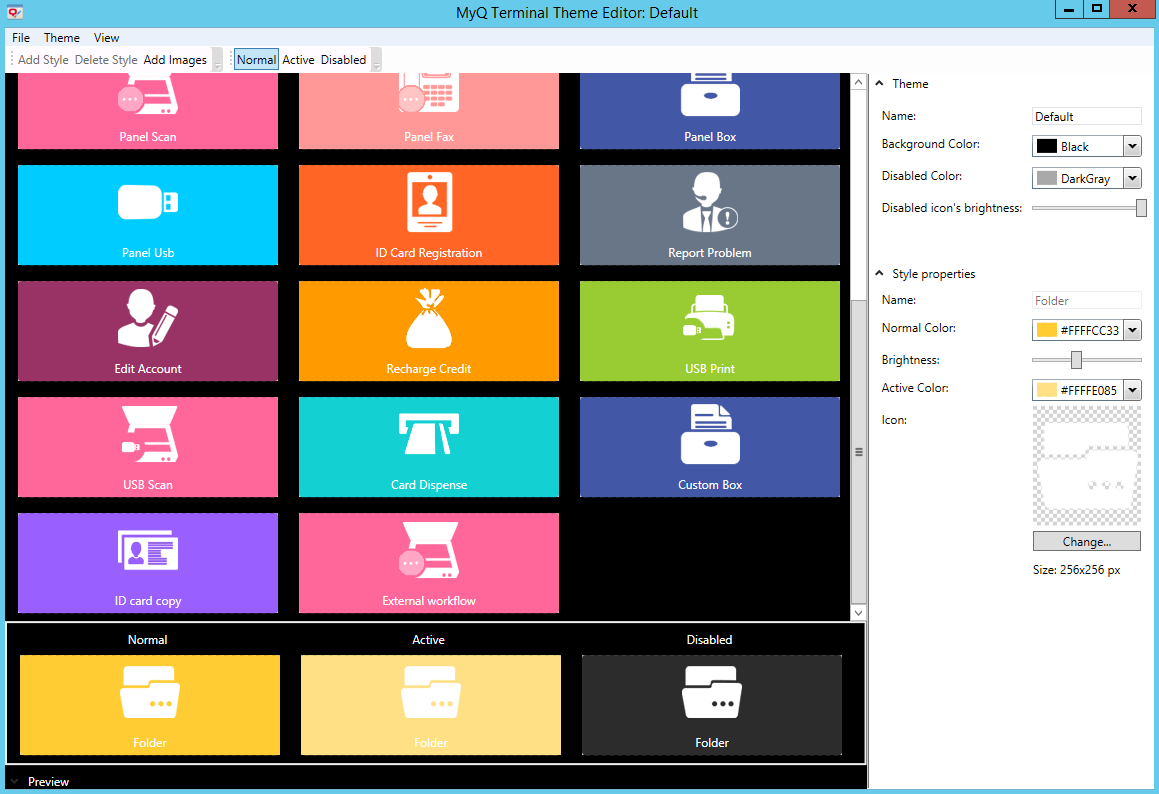
Im Hauptmenü oben haben Sie die folgenden Optionen:
Menü Datei
Neues Thema - Öffnet ein neues Design unter Verwendung der Standarddesignvorlage.
Neues leeres Thema - Öffnet eine neue leere Themenvorlage.
Öffnen Sie - Öffnet den Ordner Standardthemen (C:\ProgrammDaten\MeinQ\TerminalThemeEditor\Standardthemen\Standard), wo die Themen gespeichert sind. Wählen Sie ein Thema (in json Format), und klicken Sie auf Öffnen Sie um sie zu öffnen.
Speichern Sie - Speichert die Änderungen im aktuellen Thema.
Speichern unter - Speichert das aktuelle Thema mit zusätzlichen Optionen (Ort, Name, usw.).
Schließen Sie - Schließt die aktuell geöffnete Themenvorlage.
Thema importieren - Öffnet den Ordner Standardthemen (C:\ProgrammDaten\MeinQ\TerminalThemeEditor\Standardthemen\Standard), wo die Themen gespeichert sind. Wählen Sie ein Thema (in zip Format), und klicken Sie auf Öffnen Sie um sie zu importieren.
Thema exportieren - Exportiert das aktuelle Thema in eine Zip-Datei. Wählen Sie den Zielort für den Export und klicken Sie auf Speichern Sie.
Ausfahrt - Schließt den MyQ Theme Editor.
Neueste Dateien - Zeigt eine Liste der zuletzt verwendeten Dateien an.
Themenmenü
Stil hinzufügen - Fügt eine neue Stilkachel in den Editor ein.
Stil löschen - Löscht die ausgewählte Stilkachel.
Bilder hinzufügen - Öffnet ein Dialogfeld, in dem Sie nach Bildern suchen und diese hinzufügen können (in png und bmp Format) zu Ihrem Thema. Wählen Sie das Bild aus und klicken Sie auf Öffnen Sie.
Menü anzeigen
Normal - Zeigt alle Kacheln im normalen Stil an. Dieser Stil wird für alle Terminalaktionen im Ruhezustand verwendet.
Aktiv - Zeigt alle Kacheln im aktiven Stil an. Dieser Stil wird für jede derzeit aktive Terminalaktion verwendet.
Deaktiviert - Zeigt alle Kacheln im deaktivierten Stil an. Dieser Stil wird für alle derzeit deaktivierten Terminalaktionen verwendet.
Die Multifunktionsleiste unterhalb des Hauptmenüs enthält die folgenden Menükürzel: Stil hinzufügen, Stil löschen, Bilder hinzufügen, Normal, Aktiv, Deaktiviert.
Sie können alle verfügbaren Stile im Editor sehen. Sobald Sie einen auswählen, wird er in allen drei verschiedenen Stilen (normal, aktiv, deaktiviert) in der Vorschau am unteren Rand angezeigt.
Auf der rechten Seite gibt es zwei Bereiche, in denen Sie Ihre Themen und Stile ändern können: die Thema Abschnitt, und der Stil-Eigenschaften Abschnitt.
Die Thema Abschnitt enthält die folgenden Eigenschaften:
Name - Fügen Sie einen Namen für Ihr Thema hinzu.
Hintergrundfarbe - Wählen Sie aus den verfügbaren schwarz oder weiß Farben für den Hintergrund des Terminals. Der weiße Hintergrund ist nur für Kyocera-Terminals verfügbar.
Deaktivierte Farbe - Wählen Sie die Farbe aus, die für den deaktivierten Stil verwendet werden soll. Klicken Sie auf den Pfeil neben der Farbe. In der Dropdown-Liste können Sie entweder aus den verfügbaren Farben im Bereich Standard oder gehen Sie auf die Registerkarte Fortgeschrittene und geben Sie die RGB-Hex-Zahl der Farbe Ihrer Wahl ein.
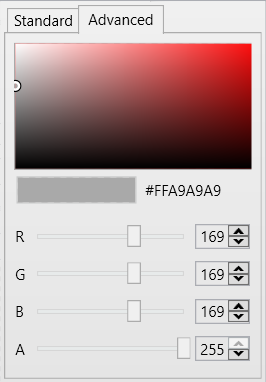
Helligkeit des deaktivierten Symbols - Bewegen Sie den Schieberegler nach links oder rechts, um die Helligkeit für das deaktivierte Symbol einzustellen.
Die Stil-Eigenschaften Abschnitt enthält die folgenden Eigenschaften:
Name - Fügen Sie einen Namen für die Stilkachel hinzu. Dieser kann nur bearbeitet werden, wenn Sie einen neuen Stil hinzufügen.
Normale Farbe - Wählen Sie die Farbe aus, die für den normalen Stil verwendet werden soll. Klicken Sie auf den Pfeil neben der Farbe. In der Dropdown-Liste können Sie entweder eine der verfügbaren Farben aus dem Bereich Standard oder gehen Sie auf die Registerkarte Fortgeschrittene und geben Sie die RGB-Hex-Zahl der Farbe Ihrer Wahl ein.
Helligkeit - Bewegen Sie den Schieberegler nach links oder rechts, um die Helligkeit der Farbe einzustellen.
Aktive Farbe - Wählen Sie die Farbe, die für den aktiven Stil verwendet werden soll. Klicken Sie auf den Pfeil neben der Farbe. In der Dropdown-Liste können Sie entweder eine der verfügbaren Farben aus dem Bereich Standard oder gehen Sie auf die Registerkarte Fortgeschrittene und geben Sie die RGB-Hex-Zahl der Farbe Ihrer Wahl ein.
Icon - Klicken Ändern Sie um ein anderes Symbol für Ihren Stil zu wählen.
.png)