Microsoft Exchange Online-Einrichtung
Sie müssen zunächst Microsoft Exchange Online in Microsoft Azure einrichten und dann in MyQ konfigurieren.
Einrichtung von Microsoft Exchange Online in Microsoft Azure
Melden Sie sich beim Microsoft Azure-Portal und gehen zu App-Registrierungen.

Erstellen einer Neue Registrierung:

Erstellen einer mandantenfähige Anwendung:
Name - Der Name für diese Anwendung (dieser kann später geändert werden). Zum Beispiel, MS Exchange Online. Es ist wichtig, dass Sie denselben Namen verwenden, der auch in MyQ unter Externe Systeme verwendet wird.
Unterstützte Kontotypen - Wer kann diese Anwendung nutzen oder auf diese API zugreifen? Wählen Sie die Konten in jedem Organisationsverzeichnis (jedes Azure AD-Verzeichnis - mandantenfähig) Option.
Umleitungs-URI (optional) - Die Authentifizierungsantwort wird nach erfolgreicher Authentifizierung des Benutzers an diese URl zurückgegeben. Wählen Sie die Öffentlicher Client/nativ (mobil&Desktop) aus der Dropdown-Liste und geben Sie ein https://login.microsoftonline.com/common/oauth2/nativeclient als Redirect-URI.
Klicken Sie auf Register.
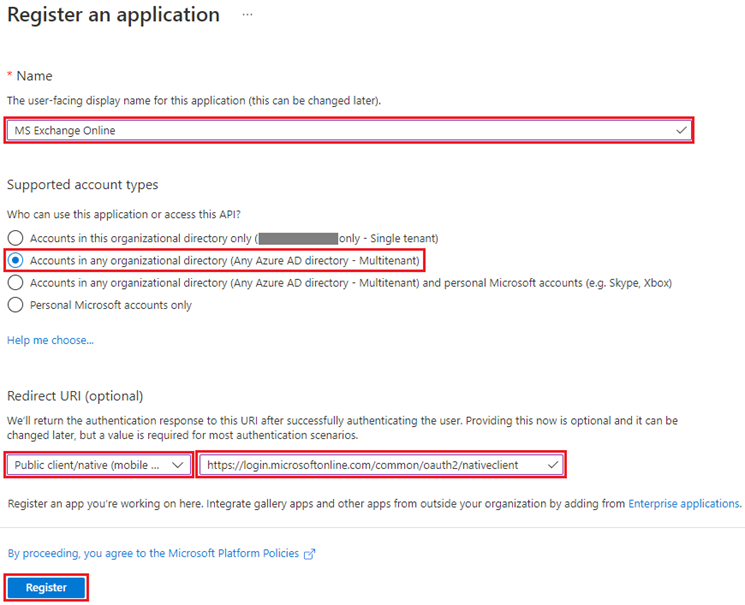
Die neue App-Übersichtsseite wird geöffnet. Kopieren Sie die Anwendung (Client) ID und die Verzeichnis (Mieter) ID da sie für die Verbindung zu MyQ benötigt werden.
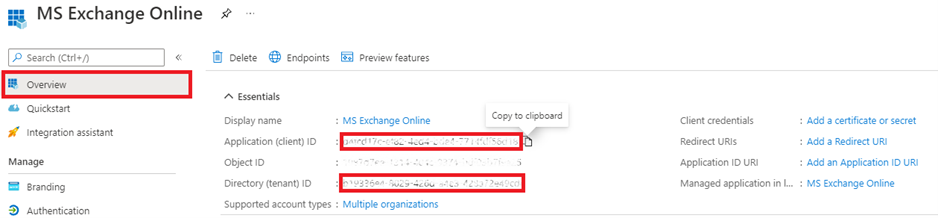
Klicken Sie im Menü auf der linken Seite auf Manifest und ändern und Speichern Sie das JSON mit dem Folgenden:
CODE"allowPublicClient": true, "replyUrlsWithType": [ { "url": "https://login.microsoftonline.com/common/oauth2/nativeclient", "type": "InstalledClient" } ], "requiredResourceAccess": [ { "resourceAppId": "00000003-0000-0000-c000-000000000000", "resourceAccess": [ { "id": "258f6531-6087-4cc4-bb90-092c5fb3ed3f", "type": "Scope" }, { "id": "d7b7f2d9-0f45-4ea1-9d42-e50810c06991", "type": "Scope" }, { "id": "652390e4-393a-48de-9484-05f9b1212954", "type": "Scope" }, { "id": "7427e0e9-2fba-42fe-b0c0-848c9e6a8182", "type": "Scope" } ] } ],Klicken Sie im Menü auf der linken Seite auf Authentifizierung. Wählen Sie in den erweiterten Einstellungen unter Allow public client flows Ja neben Enable the following mobile and desktop flows, und klicken Sie dann auf Speichern Sie an der Spitze.
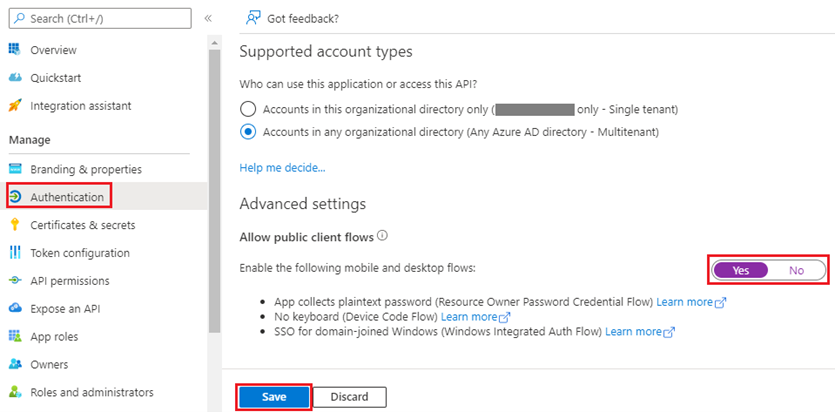
Klicken Sie im Menü auf der linken Seite auf API-Berechtigungen und fügen Sie die zusätzlichen Berechtigungen hinzu, die für die korrekte Funktionalität erforderlich sind, wie in der folgenden Tabelle beschrieben.
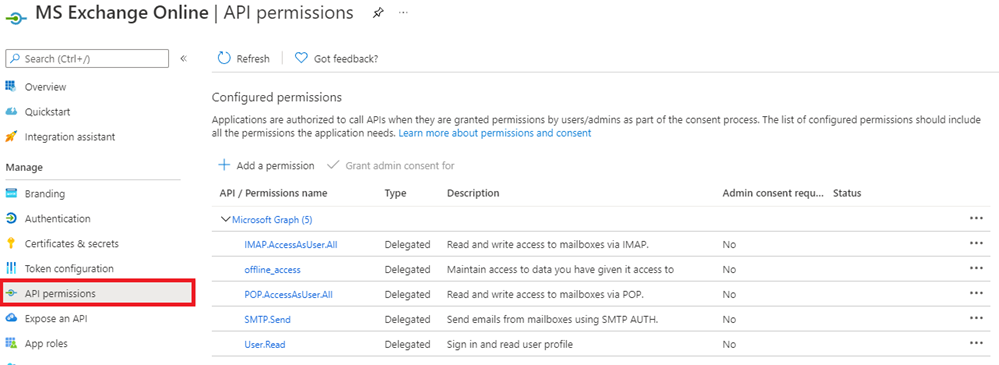
Umfang ID | Beschreibung |
7427e0e9-2fba-42fe-b0c0-848c9e6a8182 | Microsoft Graph: offline_Zugang Ermöglicht es der App, die Daten, auf die Sie ihr Zugriff gegeben haben, zu sehen und zu aktualisieren, auch wenn Sie die App gerade nicht verwenden. Dadurch erhält die App keine zusätzlichen Berechtigungen. |
e1fe6dd8-ba31-4d61-89e7-88639da4683d | Microsoft Graph: Benutzer.Lesen Anmelden und Benutzerprofil lesen |
652390e4-393a-48de-9484-05f9b1212954 | Microsoft Graph: IMAP.AccessAsUser.All Ermöglicht der App das Lesen, Aktualisieren, Erstellen und Löschen von E-Mails in Ihrem Postfach. Enthält nicht die Berechtigung zum Senden von E-Mails. |
d7b7f2d9-0f45-4ea1-9d42-e50810c06991 | Microsoft Graph: POP.AccessAsUser.All Ermöglicht der App das Lesen, Aktualisieren, Erstellen und Löschen von E-Mails in Ihrem Postfach. Enthält nicht die Berechtigung zum Senden von E-Mails. |
258f6531-6087-4cc4-bb90-092c5fb3ed3f | Microsoft Graph: SMTP.Senden Ermöglicht es der App, in Ihrem Namen E-Mails aus Ihrem Postfach zu versenden. |
Einrichtung von Microsoft Exchange Online in MyQ
Melden Sie sich bei der MyQ-Webadministratorschnittstelle an, und gehen Sie zu MyQ, Einstellungen, Externe Systeme.
Klicken Sie im Abschnitt Externe Systeme auf +Hinzufügen und wählen Sie Microsoft Exchange Online aus der Liste.
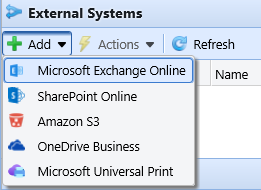
Füllen Sie im Pop-up-Fenster die erforderlichen Felder aus:
Titel - fügen Sie den Namen hinzu, den Sie bei der App-Registrierung in MS Azure gewählt haben, zum Beispiel, MS Exchange Online.
Kunden-ID - die Anwendung (Client) ID die Sie während der MS Azure-Einrichtung kopiert haben.
Mieter-ID - die Verzeichnis (Mieter) ID die Sie während der MS Azure-Einrichtung kopiert haben.
Klicken Sie auf OK.
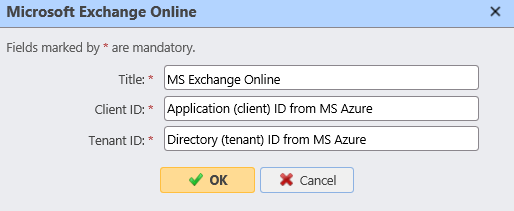
Nachdem Sie das externe System in MyQ eingerichtet haben, werden Sie aufgefordert, eine Code über die Microsoft-Website (https://microsoft.com/devicelogin). Der Code, den Sie bestätigen müssen, wird in dem Pop-up-Fenster direkt unter dem Link zur Microsoft-Website angezeigt. Es gibt eine Zeitspanne für die Bestätigung des Codes (in der Regel sind es 15 Minuten).
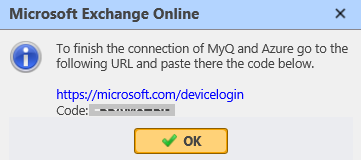
Die E-Mail-Funktion funktioniert erst, wenn die Bestätigung erfolgreich abgeschlossen ist.
Diese Bestätigung muss mit dem Microsoft-Konto erfolgen, dem das E-Mail-Postfach (E-Mail-Adresse) gehört, das für die Verbindung mit dem Exchange verwendet wird. (Absender E-Mail in der MyQ, Einstellungen, Netzwerk Registerkarte).
Wenn Sie zum Beispiel die Absender-E-Mail "print@somedomain.com" verwenden, müssen Sie sich in diesem Schritt auf der Microsoft-Website als dieser Benutzer authentifizieren.
Microsoft Exchange Online ist jetzt mit MyQ verbunden und kann in den folgenden Bereichen verwendet werden Netzwerk Einstellungen, als ausgehender SMTP-Server und in der Registerkarte Aufträge Einstellungen, in Jobs über E-Mail als POP3- oder IMAP-Server.
.png)