Bearbeitung von Warteschlangen
Jede einzelne Warteschlange hat ihr eigenes Eigenschaftsfenster. Um das Panel zu öffnen, doppelklicken Sie auf die Warteschlange in der Liste der Warteschlangen auf der Seite Warteschlangen Hauptregisterkarte (oder klicken Sie mit der rechten Maustaste auf die Warteschlange und dann auf bearbeiten). Auf der rechten Seite des Bildschirms öffnet sich das Eigenschaftsfenster.
Die grundlegende Einrichtung einer Warteschlange kann auf vier Registerkarten erfolgen: die Allgemein Registerkarte, die Auftragseingang Registerkarte, die Drucker und die Registerkarte Rechte tab.
Einstellungen auf der Registerkarte Allgemein
Name - Geben Sie einen Namen für die Warteschlange ein. Dies ist ein wesentlicher Parameter für die Weiterleitung von Druckaufträgen an MyQ und ist Teil der Einstellung für den Druckanschluss. Er ist eindeutig, unterscheidet Groß- und Kleinschreibung und darf keine diakritischen Zeichen und Leerzeichen enthalten. Dieser Eintrag ist obligatorisch.
Typ - Wählen Sie einen Typ für die Warteschlange aus. Die verfügbaren Warteschlangentypen sind: Direkt, Tandem, Druck ziehen und Delegierter Druck. Für weitere Informationen, siehe Arten von Warteschlangen.
Einstellungen der Registerkarte "Aufträge erhalten
Verfahren zur Benutzererkennung - Hier können Sie die Methode der Benutzererkennung einstellen. Für weitere Informationen siehe Methoden zur Benutzererkennung.
Auftragsname aus PJL abrufen - Damit haben Sie die Möglichkeit, einen Auftrag zu verwerfen, wenn er ohne Metadaten kommt.
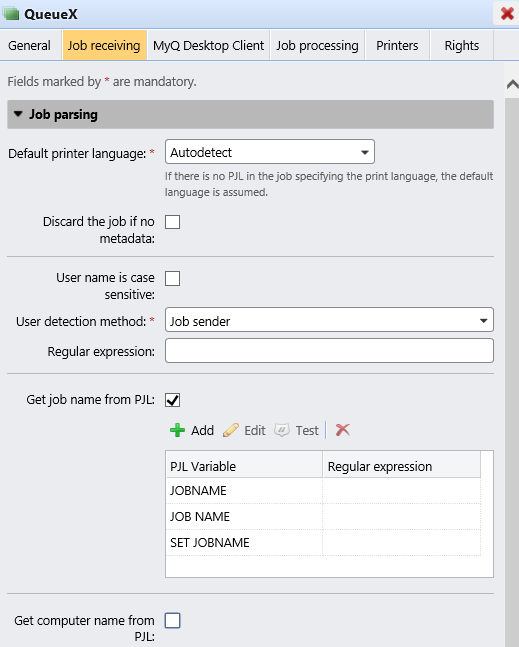
Einstellungen auf der Registerkarte "Drucker
Standardmäßig wird die Alle Drucker Gruppe wird automatisch jeder Warteschlange zugewiesen. Sie können diese Gruppe löschen, um die Anzahl der zugewiesenen Drucker zu begrenzen.
So fügen Sie ein Druckgerät oder eine Gruppe von Druckgeräten zur Warteschlange hinzu:
Auf der Leiste am oberen Rand der Drucker Registerkarte, klicken Sie auf +Hinzufügen. Es erscheint ein Suchdialogfeld.
Suchen Sie im Dialogfeld das Druckgerät (oder die Gruppe von Druckgeräten), das/die Sie der Warteschlange hinzufügen möchten, und klicken Sie dann auf OK.
So entfernen Sie ein Druckgerät oder eine Gruppe von Druckgeräten aus der Warteschlange:
Auf der Leiste am oberen Rand der Drucker wählen Sie das Druckgerät (oder die Gruppe von Druckgeräten) aus und klicken Sie dann auf -Entfernen. Das Druckgerät (oder die Gruppe von Druckgeräten) verschwindet aus dem Drucker tab.
Einstellungen auf der Registerkarte Rechte
Standardmäßig wird die Alle Benutzer Gruppe wird automatisch jeder Warteschlange zugewiesen. Sie können diese Gruppe löschen, um die Anzahl der Benutzer einzuschränken, die das Recht haben, die Warteschlange zu benutzen.
Einem Benutzer oder einer Gruppe von Benutzern Rechte für die Warteschlange erteilen:
Auf der Leiste am oberen Rand der Rechte Registerkarte, klicken Sie auf +Benutzer hinzufügen. Das Dialogfeld Benutzer oder Gruppe auswählen wird angezeigt.
Wählen Sie im Dialogfeld Benutzer oder Gruppe auswählen den Benutzer (oder die Benutzergruppe) aus, dem Sie Rechte für die Warteschlange erteilen möchten, und klicken Sie dann auf OK.
Um einem Benutzer oder einer Benutzergruppe die Rechte für die Warteschlange zu entziehen:
Auf der Rechte wählen Sie den Benutzer (oder die Benutzergruppe) aus, und klicken Sie dann auf die Schaltfläche Entfernen (X). Der Benutzer (oder die Gruppe von Benutzern) verschwindet aus der Rechte tab.
.png)