Client Spooling
Wenn die Funktion Client Spooling aktiviert ist, werden die Druckaufträge der Benutzer nicht an den MyQ-Server gesendet, sondern bleiben auf dem Computer der Benutzer gespeichert. Nachdem sie sich an einem Druckgerät authentifiziert und die zu druckenden Aufträge ausgewählt haben, werden die Aufträge vom Computer direkt an das Gerät weitergeleitet. Diese Methode verringert den Datenverkehr zum MyQ-Server drastisch und eignet sich besonders für kleine Büros mit begrenzter Netzwerkverbindung zum MyQ-Server.
Wenn ein Benutzer seinen Auftrag druckt, während diese Funktion aktiviert ist, werden nur die Druckmetadaten an den Server gesendet und der eigentliche Druckauftrag verlässt den Computer nicht (er wird dort als RAW-Datei gespeichert). Es wird gewartet, bis sich der Benutzer an einem Druckgerät authentifiziert und den Druckauftrag dort auswählt. Danach benachrichtigt das Druckgerät den Server, der Server benachrichtigt den Computer und der Computer sendet den Auftrag direkt an das Druckgerät, wo er gedruckt wird.
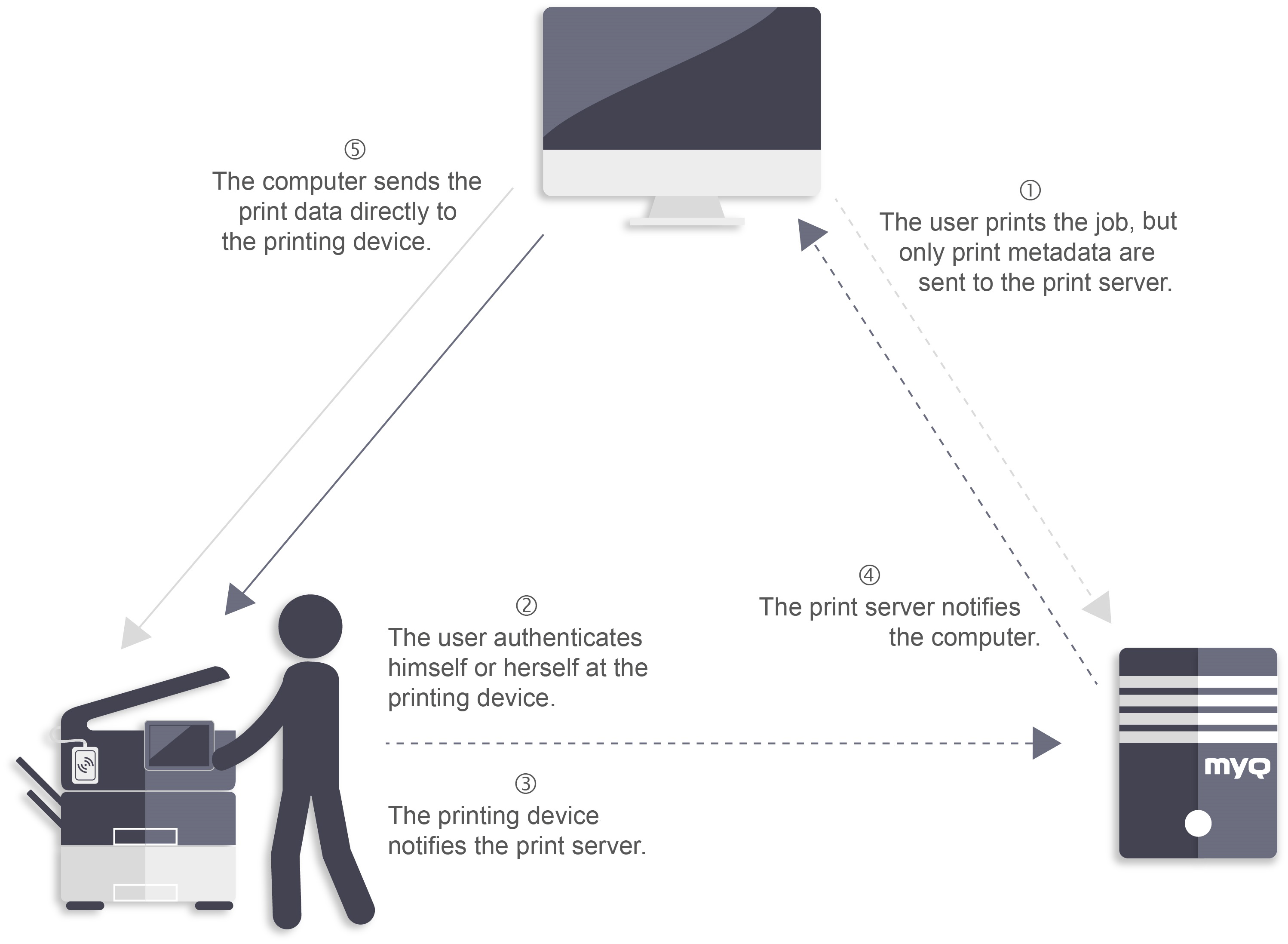
Um diese Funktion zu aktivieren, müssen Sie einen TCP/IP-Port für den Dienst festlegen, die Anwendung MyQ Desktop Client auf dem Client-Computer installieren und die Funktion Client Spooling aktivieren. (Informationen zur Installation und Einrichtung von MyQ Desktop Client auf Client-Computern finden Sie in der MyQ Desktop Client für Windows Leitfaden).
Wenn der Computer des Benutzers während des Versendens des Auftrags ausgeschaltet wird, wird der Auftrag Pausiert auf dem Server. Der Administrator kann den Auftrag freigeben, sobald der Benutzer seinen Computer wieder eingeschaltet hat.
MyQ Print Server 8.2 ist auch kompatibel mit MyQ Smart Print Services 7.6 mit allen Client-Funktionen (Client-Spooling: EIN/AUS und LPM), jedoch ist die Kompatibilität zur Verwendung von SPS 7.6 auf höheren MyQ Print Server-Versionen (10/10.1+ ).
Es wird dringend empfohlen, Ihre SPS-Clients auf MyQ Desktop Client 8.2+ zu aktualisieren.
Windows-Einstellungen
Die Einstellungen im Dialogfeld Configure Standard TCP/IP Port Monitor (in den Druckereinstellungen) müssen die folgenden Werte aufweisen:
Druckername oder IP-Adresse: 127.0.0.1 (IP-Adresse des localhost unter Windows) oder localhost
Protokoll: Wählen Sie LPR
Name der Warteschlange: Name der Warteschlange entsprechend der MyQ-Server-Einstellung (wie beim Drucken auf dem MyQ-Server)
LPR-Byte-Zählung aktiviert: Ausgewählte
SNMP-Status Aktiviert: Abgewählt
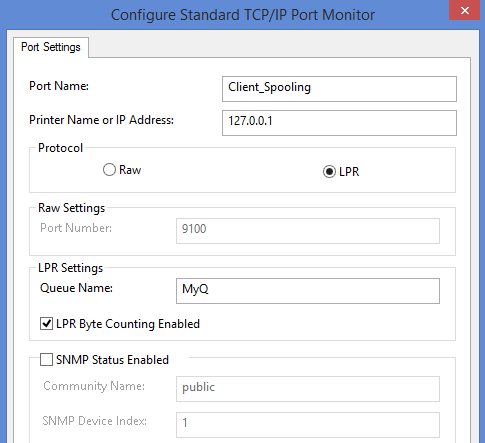
MacOS-Einstellungen
Gehe zu Apple-Menü > Systemeinstellungen und klicken Sie dann auf Drucker und Scanner.
Klicken Sie auf Drucker, Scanner oder Fax hinzufügen, um einen neuen Drucker hinzuzufügen.
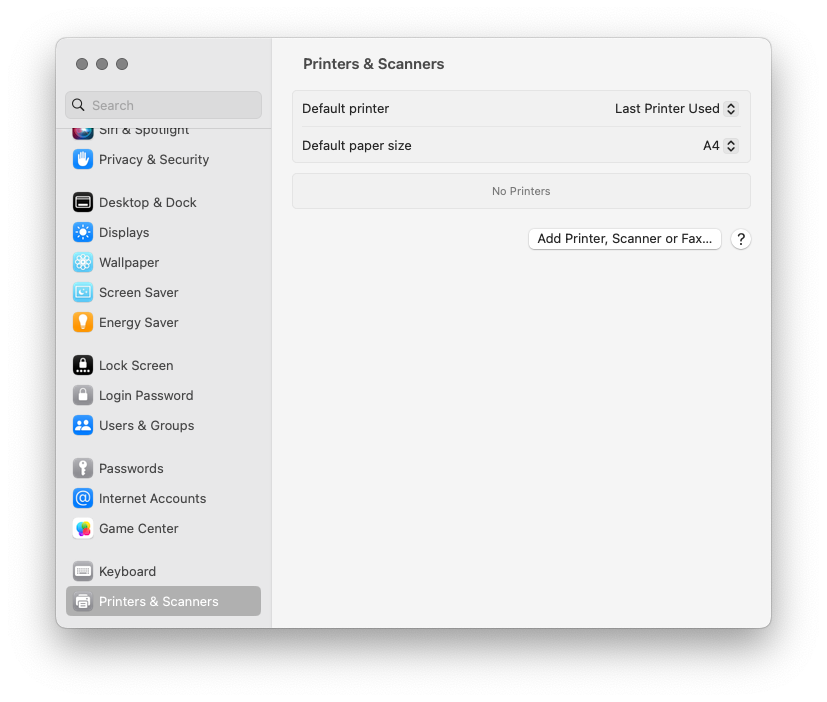
Wählen Sie im Menüband das IP-Symbol aus. In der Protokoll Feld, wählen Sie Leitungsdrucker-Dämon - LPD aus der Liste.
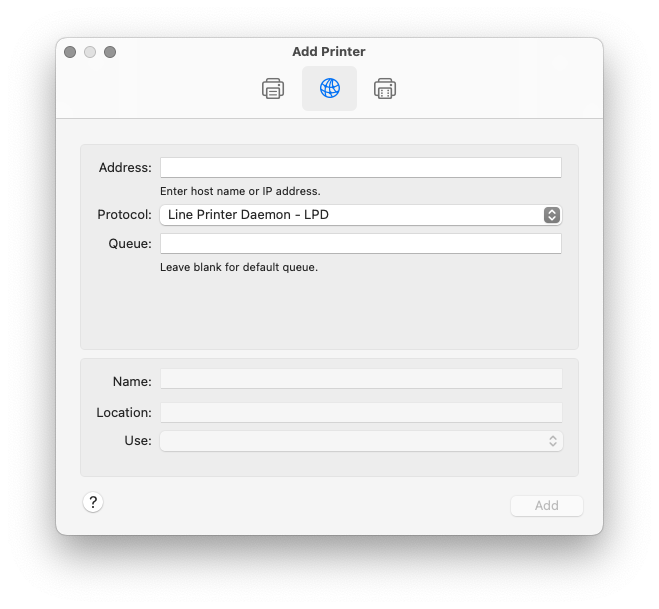
In der Adresse fügen Sie die IP-Adresse oder den Hostnamen des lokalen Hosts hinzu. Im Feld Warteschlange fügen Sie einen Warteschlangennamen entsprechend der MyQ-Server-Einstellung hinzu. Hinzufügen einer Name und eine Standort für Ihren Drucker. In der Verwenden Sie wählen Sie einen Druckertreiber aus der Liste aus. Klicken Sie auf hinzufügen um den Drucker einzurichten.

Sobald der Drucker eingerichtet ist, wird er in der Liste Drucker und Scanner angezeigt.
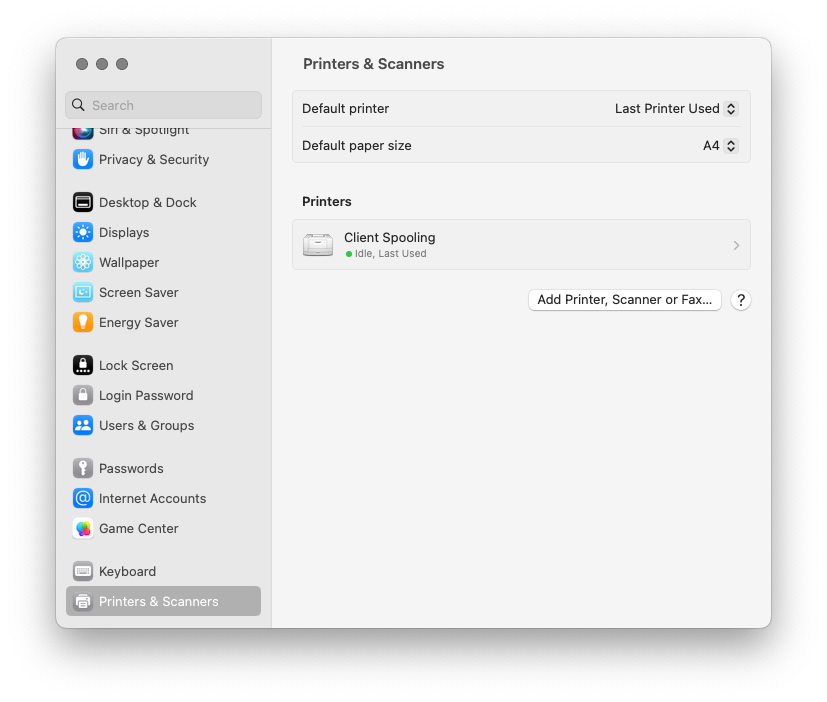
.png)