Ausführen und Einstellen von Aufgabenplänen
So führen Sie einen Aufgabenplan manuell aus:
Wählen Sie den Aufgabenplan aus, den Sie ausführen möchten.
Klicken Sie auf ausführen über die Aufgabenplaner Symbolleiste.
Oder
Klicken Sie mit der rechten Maustaste auf den Aufgabenplan.
Klicken Sie auf ausführen im Kontextmenü.
So legen Sie einen Aufgabenplan fest:
Doppelklicken Sie auf den Aufgabenplan, den Sie einstellen möchten (oder klicken Sie mit der rechten Maustaste darauf und dann auf bearbeiten im Kontextmenü der Aktionen). Auf der rechten Seite des Bildschirms wird das entsprechende Aufgabenplan-Eigenschaftsfenster geöffnet.
Das Eigenschaftsfenster des Aufgabenplans ist in vier Abschnitte unterteilt:
Im obersten Abschnitt können Sie den Zeitplan aktivieren oder deaktivieren, seine Name und schreiben seine Beschreibung.
In der Zeitplan Abschnitt müssen Sie einen Zeitraum von Wiederholung für den Aufgabenlauf und ändern Sie den genauen Zeitpunkt des Starts des Aufgabenlaufs.
In der Benachrichtigung können Sie auswählen, ob Sie eine E-Mail-Benachrichtigung senden möchten. Sie müssen auch wählen, ob Sie die Benachrichtigung jedes Mal oder nur im Falle eines Fehlers senden möchten.
Der untere Teil, falls vorhanden, ist speziell für die Art der Aufgabe.
Nachdem Sie den Zeitplan festgelegt haben, klicken Sie auf Speichern Sie.
Hinzufügen eines neuen Zeitplans:
Sie können zwei Arten von neuen Zeitplänen hinzufügen, die sich auf Berichte beziehen: Benutzer exportieren und Drucker exportieren.
Klicken Sie im Hauptmenüband auf Neuer Zeitplan und wählen Sie Benutzer exportieren oder Drucker exportieren. Auf der rechten Seite des Bildschirms öffnet sich das Eigenschaftsfenster des Aufgabenplans, das wie die übrigen Pläne in vier Abschnitte unterteilt ist. Der letzte Abschnitt, Bericht ist nur bei diesen beiden Zeitplänen vorhanden und enthält die folgenden Einstellungen:
Format - Wählen Sie das Format des Berichts aus der Liste aus: CSV, XLSX, ODS, XML.
Sprache - Wählen Sie die Sprache des Berichts aus der Liste aus.
Alle Standorte müssen repliziert werden - Wenn diese Option aktiviert ist, werden alle Standorte repliziert und in den Bericht aufgenommen.
Per E-Mail versenden
Empfänger - Wählen Sie den Empfänger aus der Liste der Benutzer aus.
Thema - Geben Sie einen Betreff für die E-Mail ein.
Nachricht - Geben Sie den Text der E-Mail ein.
Einbetten des Berichts in den E-Mail-Text - Wenn diese Option aktiviert ist, wird der Bericht in den E-Mail-Text aufgenommen.
Maximale E-Mail-Größe - Legen Sie die maximale E-Mail-Größe von 0 zu 2047 MB. Wenn die E-Mail die festgelegte Größe überschreitet, wird stattdessen ein sicherer Link zum Dokument eingefügt.
In einer Datei speichern
Datei - Legen Sie den Pfad fest, unter dem die Datei gespeichert wird. Der Standardpfad ist %app%\Data\Export\Users_%datetime%.csv wobei %app% ist der Ordner MyQ Data und %datetime% ist das aktuelle Datum und die aktuelle Uhrzeit.
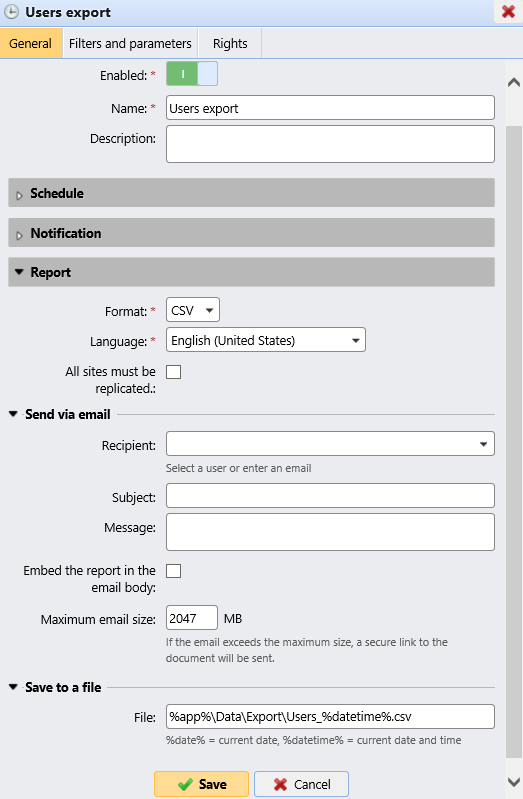
.png)