Netzwerk-Einstellungen
Auf der Netzwerk Auf der Registerkarte Einstellungen können Sie die Netzwerkkommunikation zwischen dem MyQ Central-Server und anderen Teilen der MyQ-Lösung verwalten. Sie ist in die folgenden Abschnitte unterteilt: Allgemein, Sicherheit der Kommunikation Sicherheit, ausgehender SMTP-Server, HTTP-Proxy-Server, und Firewall.
Allgemein
In diesem Abschnitt können Sie den Hostnamen des MyQ Central-Servers eingeben. Dieser Hostname wird von externen Komponenten des MyQ-Systems, wie z. B. den MyQ Replicator- oder Site-Servern, zur Kommunikation mit dem MyQ Central-Server verwendet.
Sicherheit der Kommunikation
In diesem Abschnitt können Sie Nur sichere Verbindungen zulassen und laden Sie Ihr Sicherheitszertifikat hoch.
So laden Sie ein Zertifikat hoch:
Klicken Sie auf Zertifikat ändern. Das Dialogfeld Zertifikat ändern wird angezeigt.
Klicken Sie in der entsprechenden Spalte auf Dateien auswählen. Das Dialogfeld Öffnen wird angezeigt. Sie können aus der Liste PEM Format und das PFX (P12) Format.
Durchsuchen Sie und wählen Sie das Zertifikat aus, das Sie hochladen möchten, und klicken Sie dann auf OK.
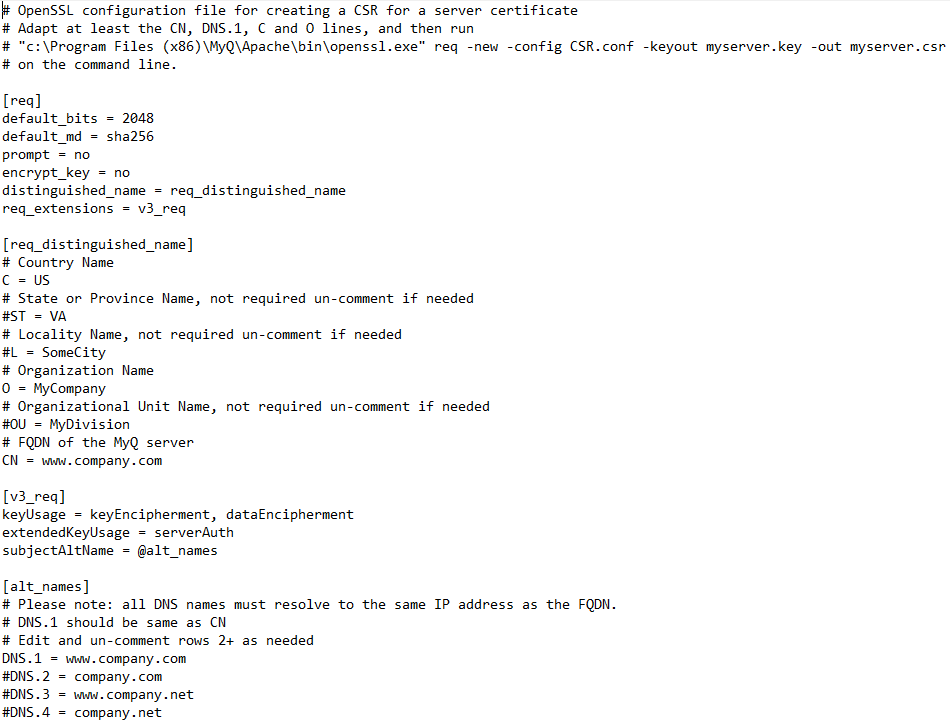
Klicken Sie auf Zertifikat generieren um das Standard-MyQ-Testzertifikat (MyQ.local) wiederherzustellen. Die Dateien server.cer , server.schlüssel und server.pfx sind gespeichert in C:\ProgrammDaten\MyQ Central Server\Cert.
Ausgehender SMTP-Server
Um E-Mail-Berichte zu versenden, Fehlermeldungen an Benutzer zu senden, automatisch generierte PINs an Benutzer zu senden und gescannte Dokumente weiterzuleiten, müssen Sie den E-Mail-Server konfigurieren, an den alle E-Mails weitergeleitet werden.
Um den Server zu konfigurieren, gehen Sie wie folgt vor:
Wählen Sie eine Typ von Klassischer SMTP-Server oder Microsoft Exchange Online.
Für Klassischer SMTP-Server:
Geben Sie den Hostnamen oder die IP-Adresse des Servers in das Feld Server Textfeld. Wenn der E-Mail-Server auf einen anderen als den 25 TCP-Port, ändern Sie die Hafen auf den richtigen Wert einstellen.
Wählen Sie zwischen dem Keine, SSL und STARTTLS Sicherheit Optionen.
Wahlweise können Sie Zertifikat validieren oder nicht.
Wenn Anmeldedaten erforderlich sind, geben Sie die Benutzer und Passwort.
Geben Sie die Adresse ein, die Sie als E-Mail des Absenders zu PIN-, Warn- und Berichtsmeldungen.
Nachdem Sie die Daten eingegeben haben, können Sie auf Test um die Verbindung zum E-Mail-Server zu testen.
Für Microsoft Exchange Online:
Wenn Sie bereits einen Microsoft Exchange Online-Server im Externe Systeme Einstellungen, wird dieser Server in der Server Feld. Wenn nicht, können Sie auf das Feld Server und klicken Sie dann auf hinzufügen um Ihren Microsoft Exchange Online-Server hinzuzufügen. Fügen Sie in dem Popup-Fenster einen Titel für Ihren Server, die Kunden-ID und die Mieter-IDund klicken Sie auf OK. Weitere Informationen finden Sie unter Microsoft Exchange Online-Einrichtung.
Wenn der E-Mail-Server auf einen anderen als den TCP-Port 25 hört, ändern Sie die Hafen auf den richtigen Wert einstellen.
Sicherheit ist STARTTLS standardmäßig und kann nicht geändert werden.
Wenn Anmeldedaten erforderlich sind, geben Sie die Benutzer.
Geben Sie die Adresse ein, die Sie als E-Mail des Absenders zu PIN-, Warn- und Berichtsmeldungen.
Nachdem Sie die Daten eingegeben haben, können Sie auf Test um die Verbindung zum E-Mail-Server zu testen, und klicken Sie auf Speichern Sie um Ihre Änderungen zu speichern.
HTTP-Proxy-Server
In diesem Abschnitt können Sie einen MyQ-Proxy-Server einrichten, der für die Aktivierung einer Lizenz verwendet werden kann. Obligatorische Felder sind Server (Name) und Hafen. Starten Sie nach der Änderung der Ports alle MyQ-Dienste neu.
Firewall
In diesem Abschnitt können Sie automatisch alle Ports der Microsoft Windows Firewall öffnen, die für die Ausführung der MyQ-Anwendung erforderlich sind.
.png)