Installation
Vous trouverez ici les étapes d'installation du terminal embarqué Xerox (EIP 3.7, 4.0).
Vous trouverez également des informations sur les étapes préalables à l'installation, la configuration supplémentaire nécessaire en fonction de la version de l'EIP et les étapes de dépannage.
Il est fortement recommandé de réinitialiser le dispositif d'impression à son état d'usine par défaut avant de procéder à l'installation, afin de s'assurer qu'aucun paramètre conflictuel n'est en vigueur. Après la réinitialisation, assurez-vous que l'heure et la date sont correctement réglées dans l'appareil.
Exigences
NET 4.7.2 ou plus récent doit être installé sur le serveur MyQ Print.
Le crédit doit être activé sur le serveur MyQ Print avant l'installation du terminal embarqué (Xerox EIP 4.0).
Le dernier micrologiciel doit être installé sur le périphérique d'impression.
L'adresse IP ou le nom d'hôte du périphérique d'impression doit être valide.
L'heure et la date doivent être correctement réglées sur le périphérique d'impression pour éviter tout problème avec l'imprimante. Scan to Me fonctionnalité.
Seuls les appareils avec EIP 3.7 et 4.0 sont pris en charge. Les appareils avec EIP 3.5 et les plates-formes inférieures ne sont pas officiellement pris en charge par MyQ Xerox Embedded Terminal 7.6.
MyQ Xerox Embedded terminal 7.6 est pris en charge par MyQ Print server 8.2 et les versions plus récentes.
Pour plus d'informations sur les protocoles et les ports de communication, consultez la rubrique Serveur d'impression MyQ guide.
Activation de la connexion sécurisée
Xerox 7.5.0+ ne fonctionne qu'avec une connexion sécurisée activée. Pour Xerox 7.6.0+, l'installation du certificat à l'aide du script PowerShell n'est pas nécessaire.
MyQ 8.1 et versions inférieures
Téléchargez le kit d'installation du terminal Xerox à partir du portail MyQ Community.
Ouvrez l'interface de l'administrateur web MyQ, et allez sur MyQ, Réglages, Réseau.
Sous Sécurité des communications, fixer Activer uniquement la connexion sécurisée à activer.

Téléchargez le certificat en cliquant sur Modifier le certificat (passez à l'étape 5 si vous souhaitez utiliser votre propre certificat. Passez à l'étape 7 pour utiliser le certificat MyQ par défaut). La fenêtre Modifier le certificat s'ouvre.
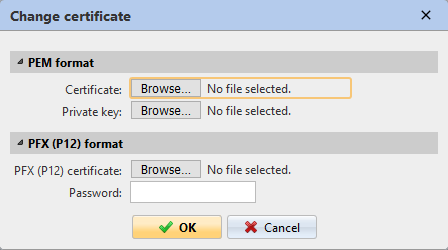
Recherchez le certificat et sélectionnez-le lorsqu'il est trouvé.
Saisissez le mot de passe lié au certificat et cliquez sur OK.
Installez le progiciel intégré MyQ Xerox sur le serveur en MyQ, Paramètres, Imprimantes.
MyQ 8.2 et plus récent
Téléchargez le kit d'installation du terminal Xerox à partir du portail MyQ Community.
Ouvrez l'interface de l'administrateur web MyQ et allez sur MyQ, Réglages, Réseau.
Il est possible d'utiliser Autorité de certification intégrée dans le Sécurité des communications section. Dans ce cas, aucune modification n'est nécessaire ; il s'agit des paramètres par défaut après l'installation du serveur.
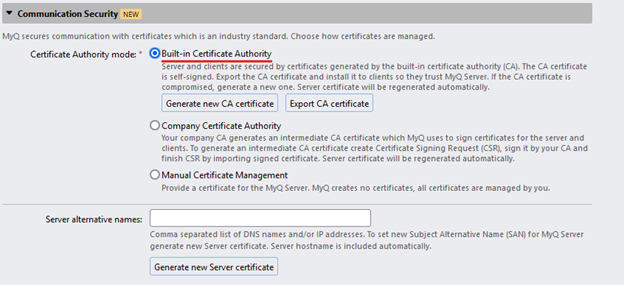
Il est également possible d'utiliser des certificats personnalisés. Dans le Sécurité des communications section, définir Gestion manuelle des certificats et importez vos certificats.
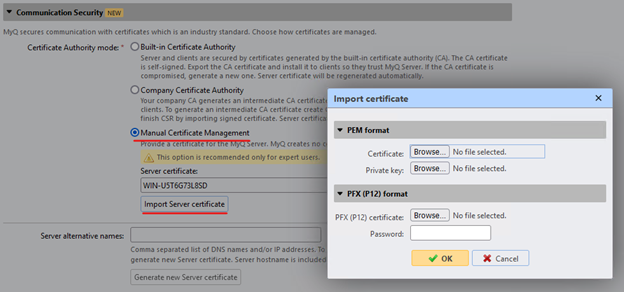
Installez le progiciel intégré MyQ Xerox sur le serveur en MyQ, Paramètres, Imprimantes et terminaux.
Pour une installation correcte, il est nécessaire de configurer SNMP sur le serveur MyQ et dans l'interface web de l'appareil. Les mêmes valeurs doivent être utilisées sur le serveur et sur l'appareil. Il est recommandé d'utiliser SNMP v3 mais il est également possible d'utiliser d'autres versions de SNMP.
Accédez à l'interface de l'administrateur web de MyQ, dans MyQ, Paramètres, Réseau, SNMP pour configurer SNMP sur votre serveur MyQ.
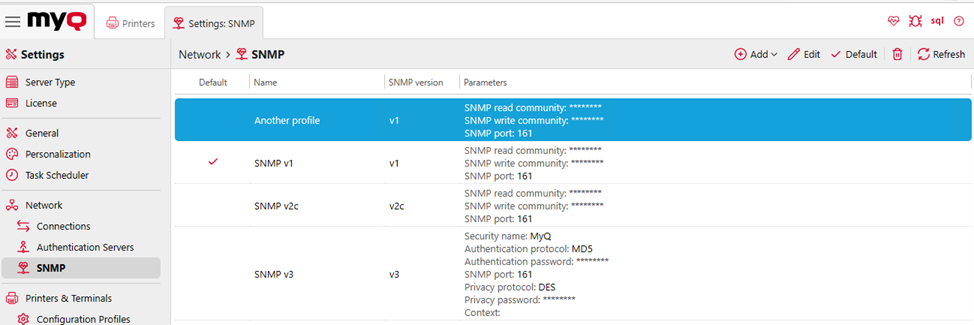
Si SNMP v1 ou SNMP v2c est utilisé, la communauté de lecture SNMP doit être réglée sur public et la communauté d'écriture SNMP doit être réglée sur privé.
Si SNMP v3 est utilisé, la configuration du serveur doit être la même que celle de l'appareil.
Pour configurer SNMP sur EIP 3.7 se rendre dans l'espace de travail de la interface web de l'appareil, connectivité, SNMP.
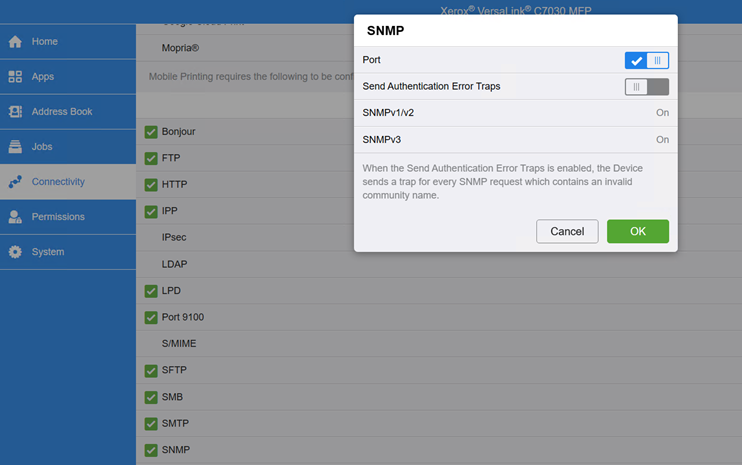
Si SNMP v1/v2 est utilisé, le nom de la communauté en lecture seule doit être réglé sur public et le nom de la communauté en lecture/écriture doit être réglé sur privé.
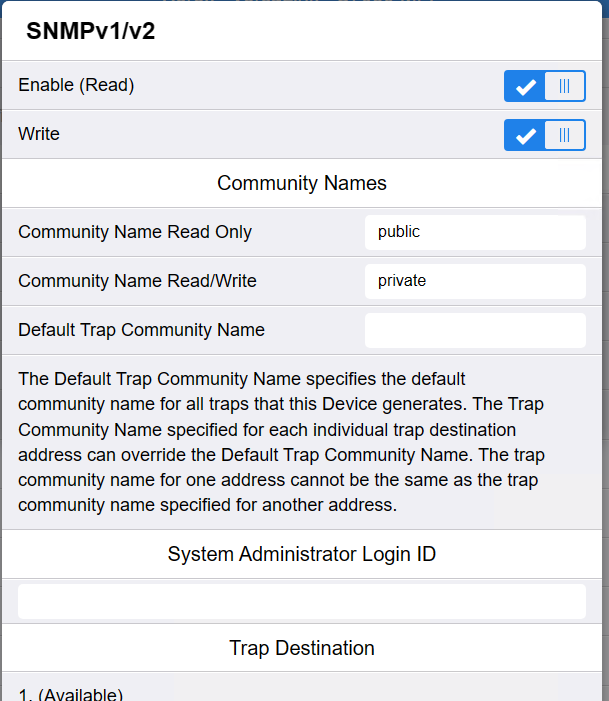
Si SNMP v3 est utilisé, la configuration du serveur doit être la même que celle de l'appareil.
Pour configurer SNMP sur EIP 4.0 se rendre dans l'espace de travail de la interface web de l'appareil, propriétés, connectivité, configuration, SNMP.
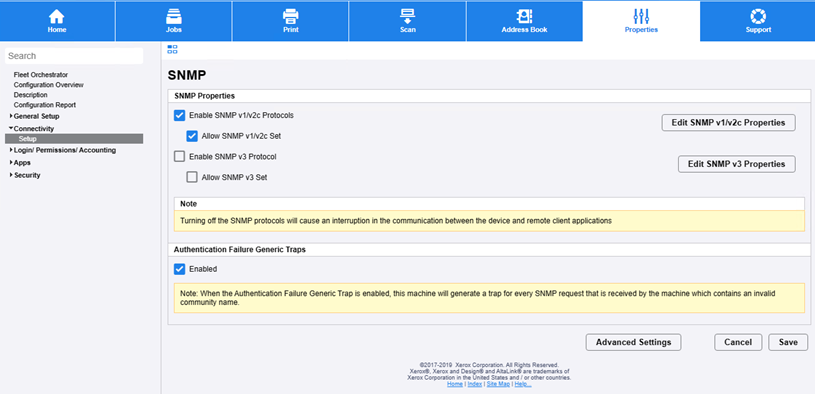
Si SNMP v1/v2 est utilisé, GET Community Name doit être réglé sur public et SET Community Name et Confirmer SET Community Name doit être réglé sur privé.
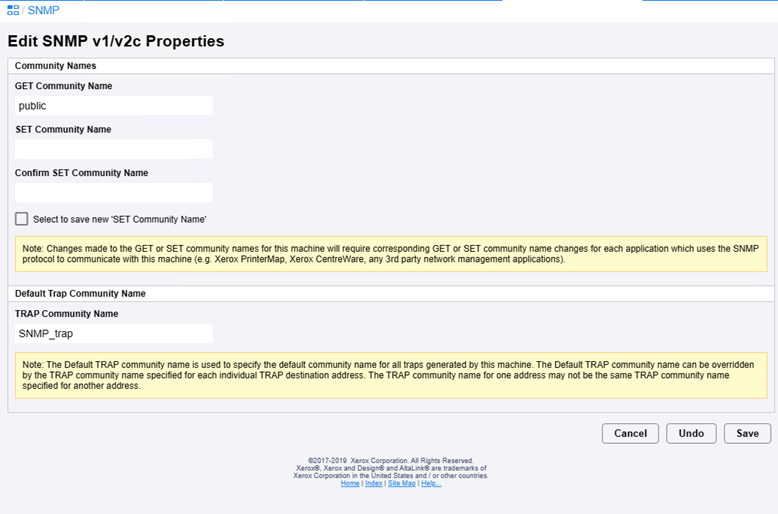
Si SNMP v3 est utilisé, la configuration du serveur doit être la même que celle de l'appareil.
Installation à distance via Printer Discovery
La méthode la plus simple pour installer le terminal MyQ Xerox Embedded est l'installation à distance à partir de l'interface administrateur MyQ Web. Cette méthode est très simple et préférable, en particulier lorsque vous devez installer le terminal sur un grand nombre de périphériques d'impression, car vous pouvez installer plusieurs périphériques par lot.
Pour ce faire, vous créez des découvertes d'imprimantes distinctes et ajoutez un profil de configuration à l'une d'entre elles. En même temps, vous pouvez assigner les imprimantes découvertes à un groupe et/ou à une file d'attente. Une autre possibilité consiste à créer une installation à distance pour une seule imprimante et à la placer dans une file d'attente directe.
Avant l'installation, assurez-vous que le nom d'hôte ou l'adresse IP du serveur figurant dans la rubrique MyQ, Réglages, Réseau est correcte. Si ce n'est pas le cas, ce qui peut se produire après une mise à jour ou une mise à niveau de la licence, l'installation à distance échouera.

Pour Xerox EIP 3.0 ou inférieur, suivez les instructions suivantes ces étapes avant l'installation.
Pour installer à distance le terminal embarqué MyQ Xerox :
Suivez les instructions du guide MyQ Print Server pour créer et configurer une découverte d'imprimante.
Dans ce cas, vous devez créer un profil de configuration à joindre à votre découverte de l'imprimante.
Installation à distance par le biais d'une configuration manuelle
Le terminal est automatiquement assigné lors de l'installation à distance sur l'interface MyQ Web Administrator, mais si vous effectuez plutôt une installation manuelle, vous devez assigner le terminal au périphérique d'impression sur le panneau des propriétés du périphérique sur l'interface MyQ Web Administrator. Imprimantes onglet principal. Cette opération doit être effectuée pour chaque périphérique d'impression séparément.
Aller à MyQ, Imprimantes. L'onglet d'aperçu des imprimantes s'ouvre.
Cliquez avec le bouton droit de la souris sur une imprimante et sélectionnez Définir le profil de configuration. La fenêtre de définition du profil de configuration s'ouvre.
Sélectionnez un profil de configuration dans la liste déroulante.
Cliquez sur OK. Le profil est ajouté aux propriétés. Vous pouvez le vérifier en cliquant avec le bouton droit de la souris sur l'imprimante et en sélectionnant Propriétés.
Cliquez avec le bouton droit de la souris sur l'imprimante et sélectionnez Activer.
.png)