Changing Login Methods
If you want to change login methods after the installation, you need to edit the configuration profile and reactivate your printer(s).
You can choose between two types of login: simple login and two-step authentication.
With the simple login option, you can select up to three login methods.
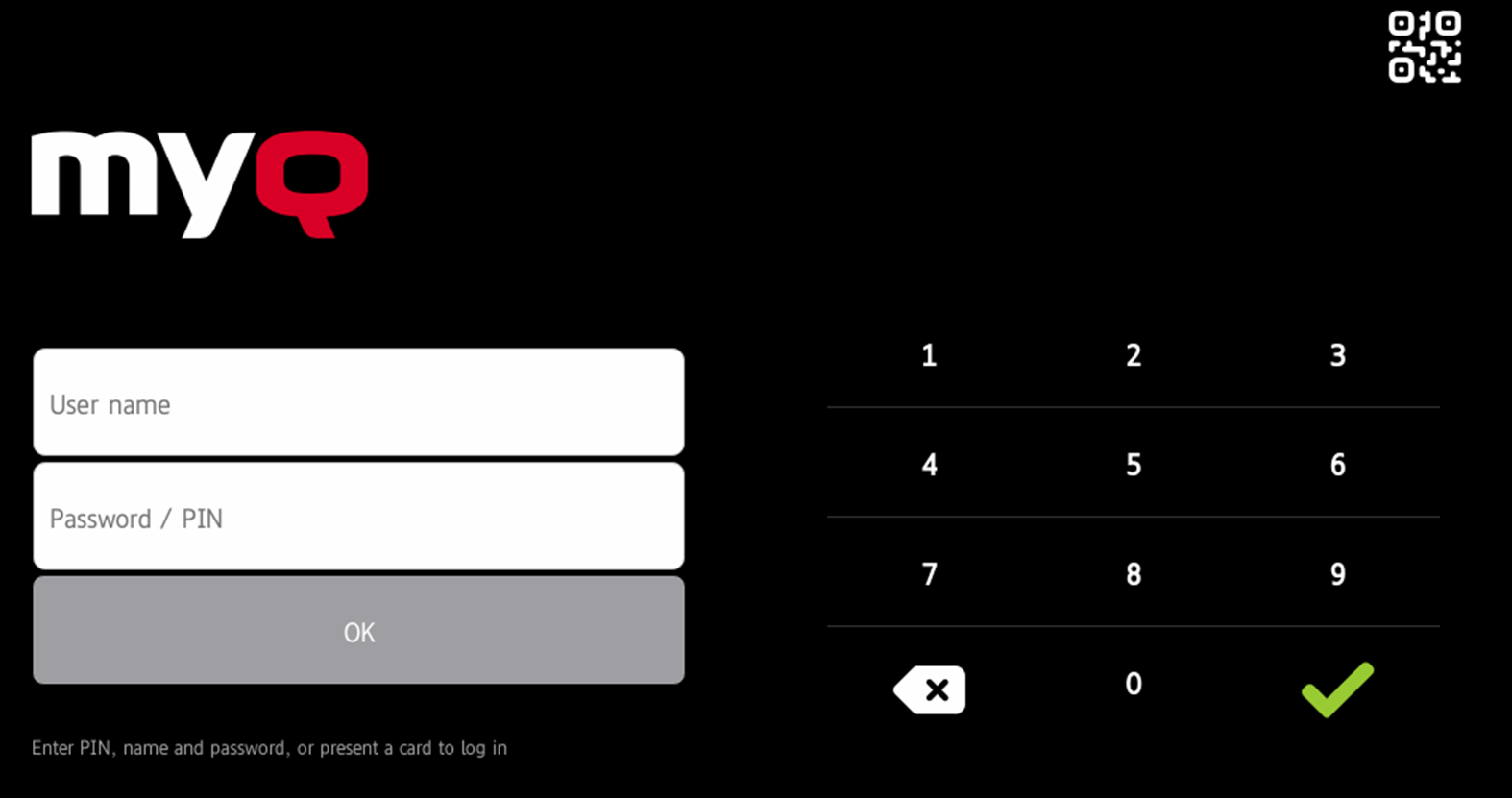
With the two-step authentication option, you can select a combination of the login methods. Two-step authentication is not available for devices with MX-AMX3 External Accounting Module (EAM) only.
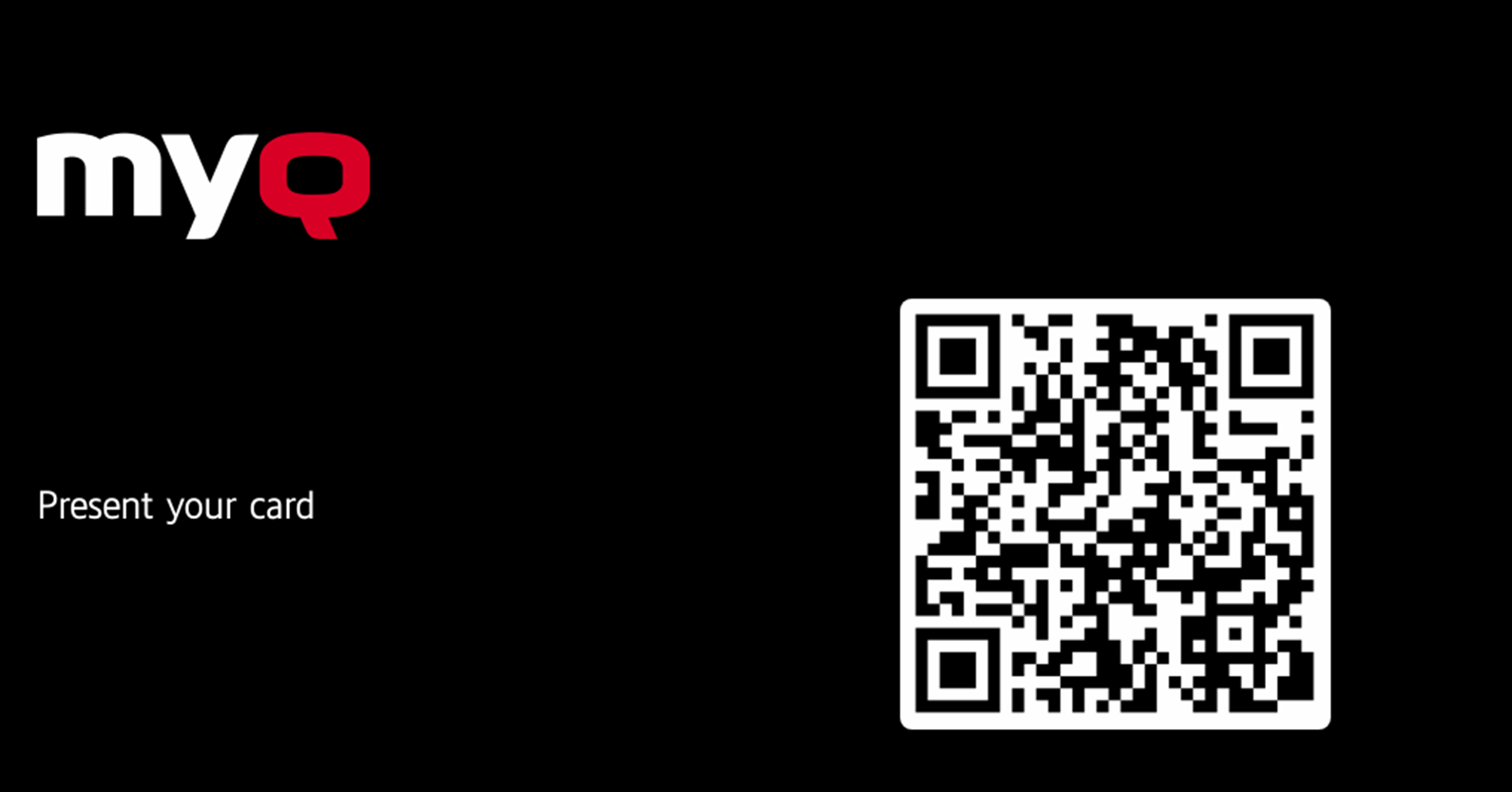
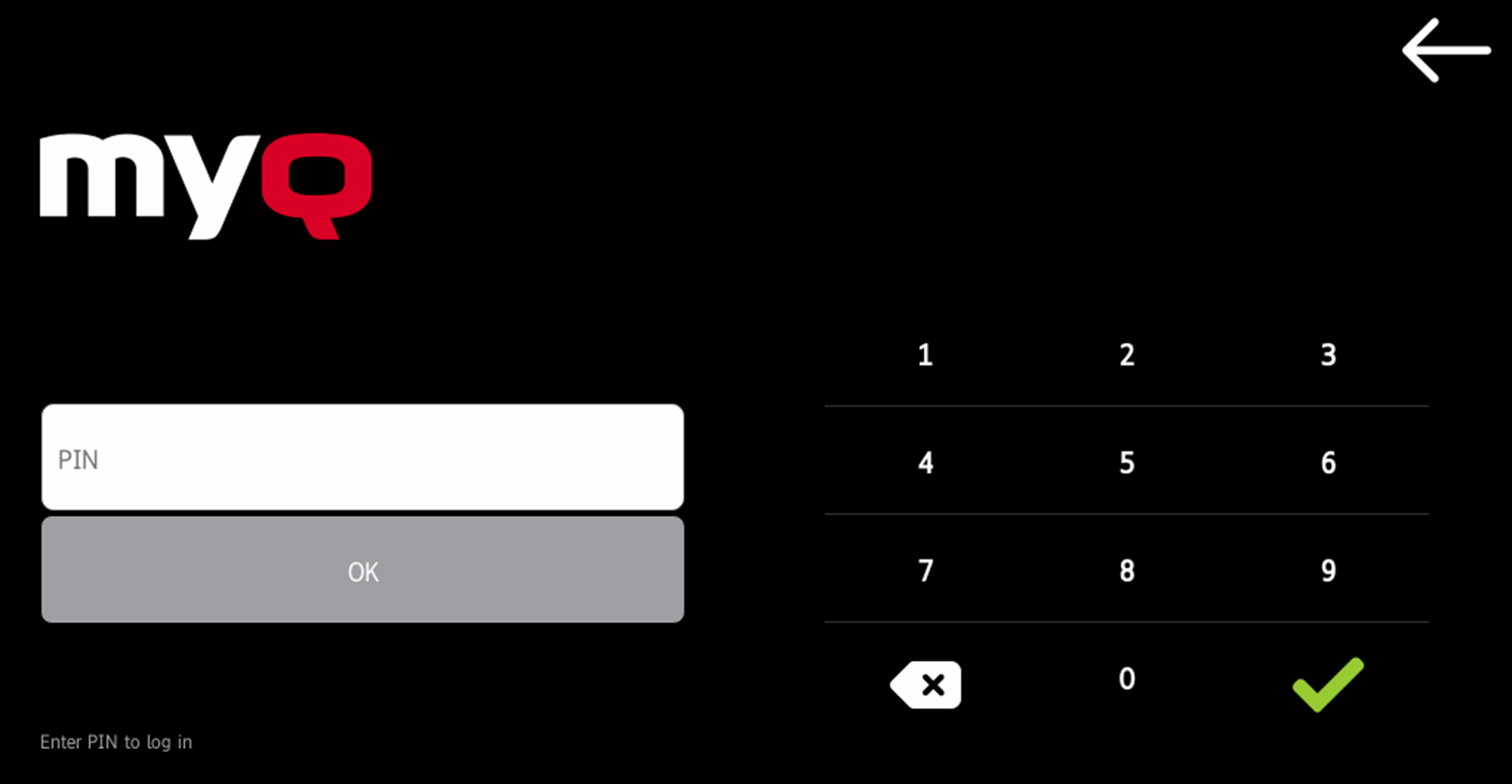
To change the login type:
In the MyQ Web administrator interface, go to MyQ, Settings, Configuration Profiles.
Select the profile you want to change and click Edit on the main ribbon (or right-click and Edit, or double-click). Choose the login method in the pane to the right.
Click Save. A pop-up window tells you that you need to activate the printers again.
Click OK if you want to re-activate all the printers connected to this profile, or click Skip if you only want to change the settings for specific printers.
If you chose to skip, go to MyQ, Printers to open the Printers overview. Select the printer(s) to change, right-click and select Activate.
Restart the printing device(s).
Login via QR code
In MyQ, Settings, Printers & Terminals, in the MyQ X Mobile Client section, you can Enable login by QR code on terminal login screen.
It is also possible to configure displaying a QR code on the terminal, instead of the numeric keyboard, by default. Mark the checkbox next to Set QR code as default login method and click Save.

After the confirmation, a QR code is displayed as the default login option on the terminal.
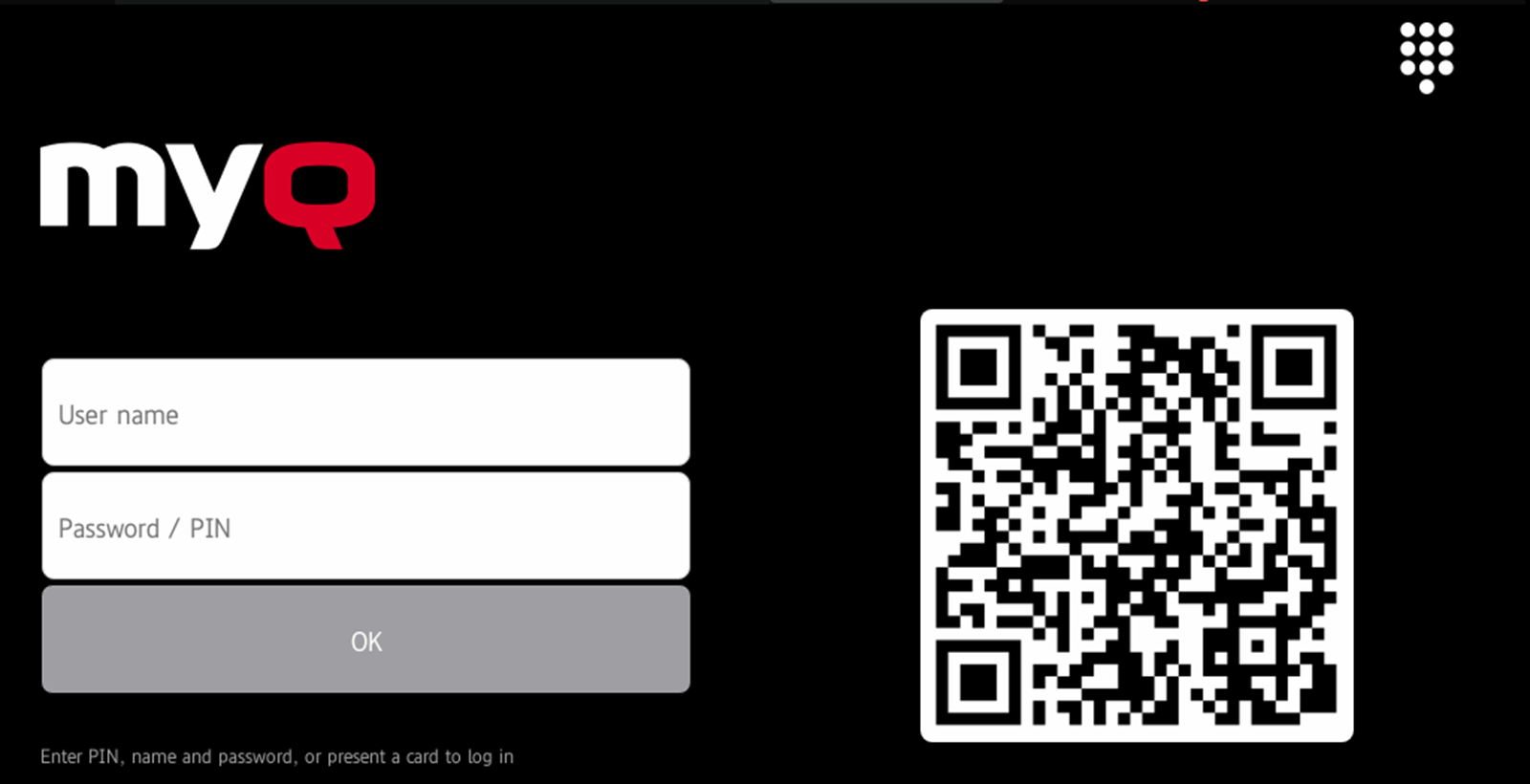
For more information, check Printing via the MyQ X Mobile Client app in the MyQ Print Server guide and check the MyQ X Mobile Client App guide.
.png)