Jobs via IPPS
To use Jobs via IPPS you should first adjust the following:
Make sure that the IPP client is enabled on your machine. For example, on Windows 10, this should be enabled by default, but on Windows Servers, you need to enable it explicitly:
Control Panel - Programs - Turn Windows features on or off - in the dialog, click Next until you get to the features tab - Install "Internet Printing Client", and Restart the machine.
Next, you need to install the MyQ certificate on your machine. For example, in MyQ Server 8.2+, you can create a self-signed certificate in the following way (check here for more info):
Go to MyQ, Settings, Communication Security. Select Built-in Certificate Authority, add your host name as a Subject Alternative Name (SAN), click Generate new, click Save, and then Export.
Install the certificate and place it into Trusted Root Certification Authorities.
Restart all MyQ services.
Enable Jobs via IPPS in MyQ, Settings, Jobs, Jobs via IPPS.

The feature is available on Windows, Linux, Chromebooks and Mac PCs. For all of them you need to adjust the URL https://{hostname}:{port}/queue/{queue-name} to your own needs to get IPPS working. For the port number use the one set in MyQ, Jobs, Jobs via IPPS (8631 by default).
PM Server uses the 631 port for IPP print and 717 for IPPS and cannot be changed (see MyQ, Settings, Network, PM Server), so these values cannot be used for MyQ IPPS printing.
The maximum job size received over IPPS is unlimited.
IPPS via Windows
When you add a new network printer to be used with IPPS, make sure to search using the queue name, host name and port in the URL.
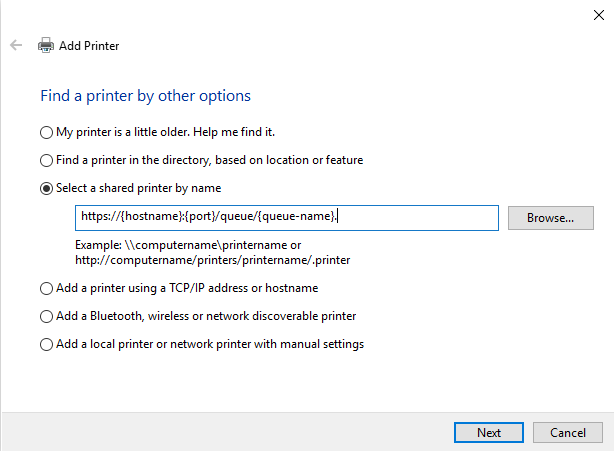
The sharing of a Windows IPPS printer is not supported.
IPPS via MacOS
To add IPPS printing via MacOS:
Go to the Add printer page.
Go to the IP tab on the ribbon.
Fill out the following fields:
Address: add the server IP or hostname and the server port in the following format: “ServerIP or hostname”:”port”. For example, 10.12.15.19:8631
Protocol: select the AirPrint protocol.
Queue: add /queue/ and then the name of the MyQ queue. For example, /queue/MarketingQueue
Click Add.
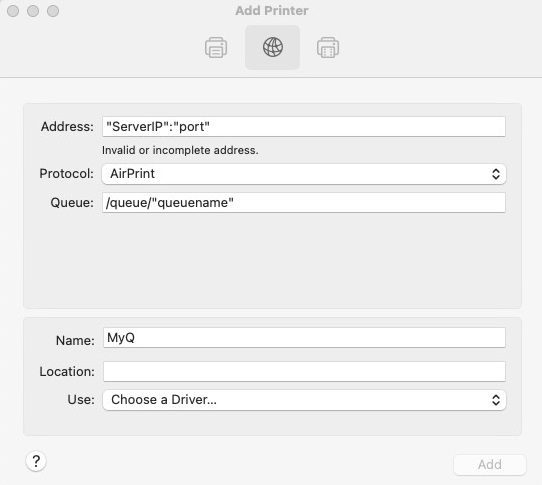
Since AirPrint is used, users are required to sign in to be able to print.
IPPS via Chromebook
To add IPPS printing via Chromebook:
In the Chromebook, sign in to your Google Admin Console in https://admin.google.com/ using an administrator account.
In the Google Admin Console, select Devices and then Chrome and Printers.
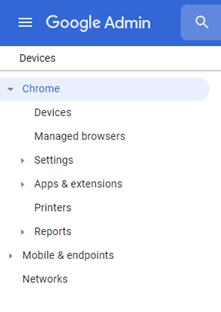
To apply the IPPS setting to all the printers, select the top organizational unit on the list. Otherwise, select any of the child units.
To add new printers, click on the printer icon on the lower-right corner.
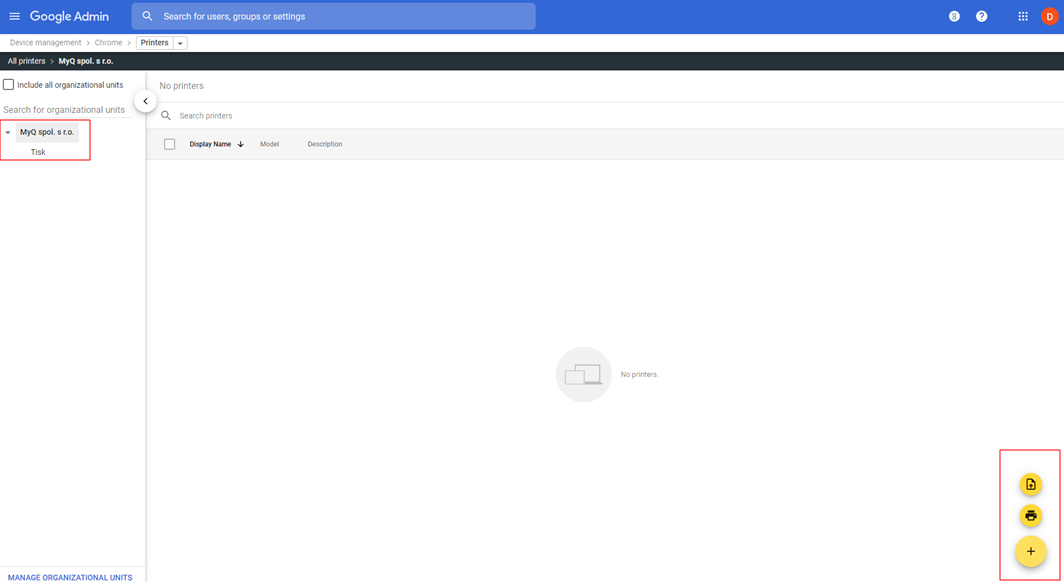
In the Add Printers window, fill in the mandatory fields and adjust the device URL
https://{hostname}:{port}/queue/{queue-name} according to your own configuration.Select ADD PRINTER and the new printer is now created.
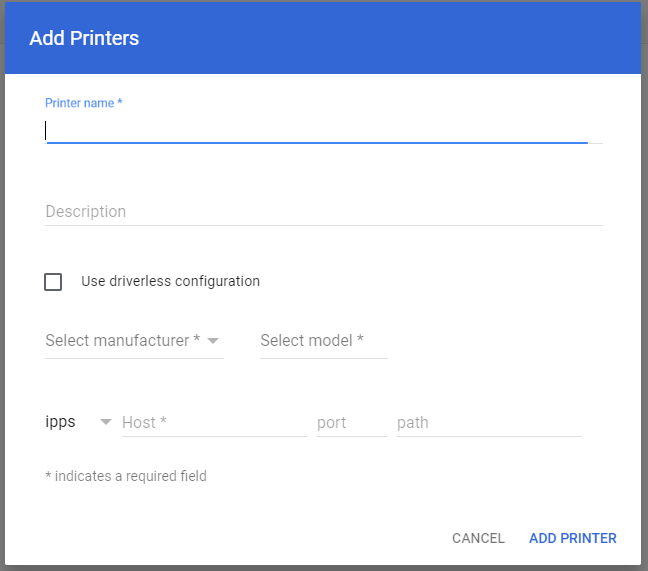
Select the new printer to confirm if the IPPS settings are applied according to the organization’s configuration.
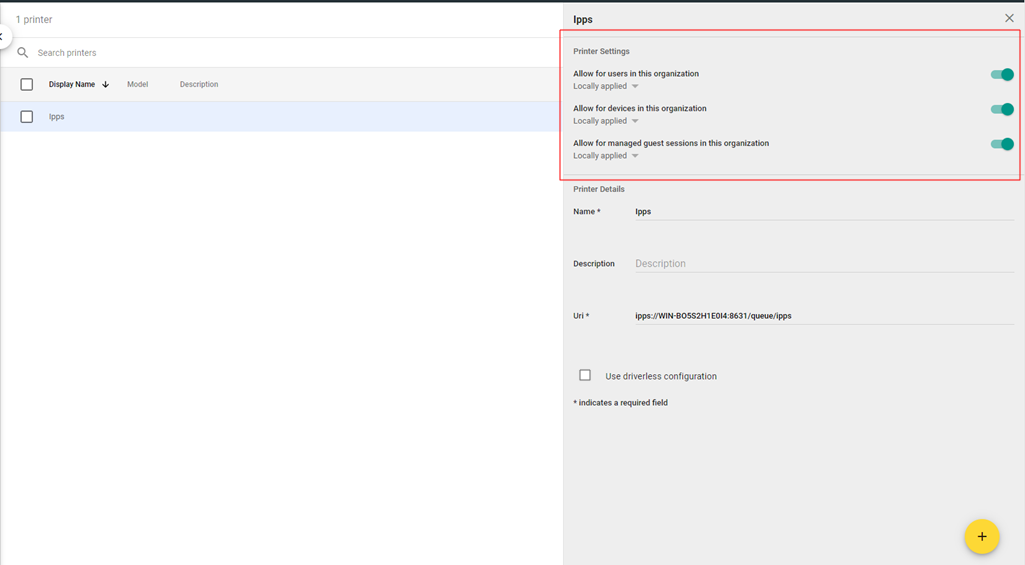
The driverless configuration is not recommended as there might be jobs that cannot be printed this way. There is no error in the Chromebook when this happens and not on MyQ's side either, since the job never reaches MyQ.
To include user accounts and file names in the jobs printed via Chromebook:
In the Chromebook, sign in to your Google Admin Console in https://admin.google.com/ using an administrator account.
In the Google Admin Console, select Devices, Chrome, Settings and then Users & browsers.
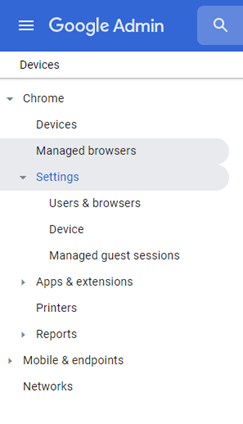
In the Users & browsers settings window, scroll down to Printing – Native print job information. From the drop-down, select Include user account and filename in print job (You can click on the question mark icon next to Native print job information, to see extra information about the parameter).
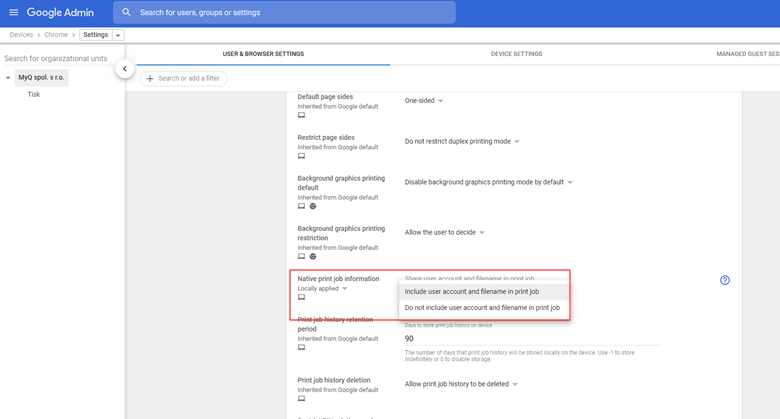
If you want to (optionally) deploy SSL certificates via the Google Admin Console:
In the Chromebook, sign in to your Google Admin Console in https://admin.google.com/ using an administrator account.
In the Google Admin Console, select Devices and then Chrome and Networks.
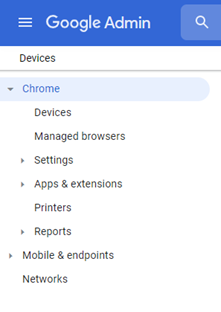
In the Networks window, select Certificates and in the Certificates window, select Add Certificate.
Type a Name for the certificate and click Upload to upload your certificate.
In the Certificate Authority section, choose Chromebook.
Click ADD.
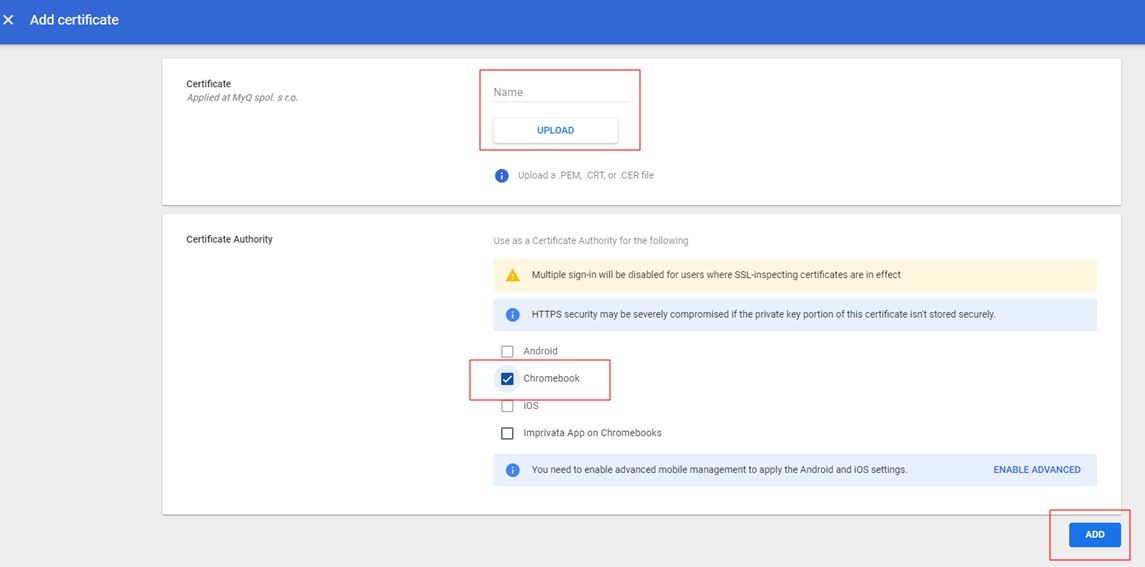
To deploy the certificate, use an open guest Wi-Fi network. Your Chrome devices will authenticate to Google and receive the TLS or SSL certificate. The pushed certificate will apply to all enrolled Chrome devices on the primary domain.
To verify the CA on managed Chrome devices:
Go to chrome://settings/certificates.
Click Authorities.
Scroll down to see the newly-added CAs. CAs setup in your Admin console is highlighted as follows:
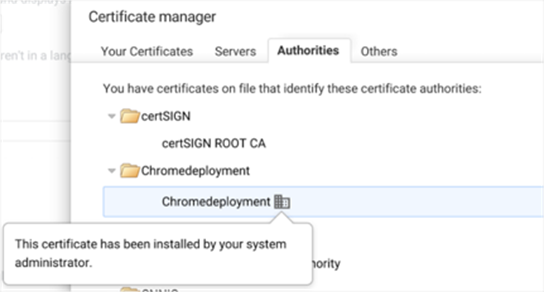
IPPS via Linux
To add IPPS printing via Linux:
Set up a CUPS service in order to add a printer.
Add a printer with the MyQ Print Server hostname.
In the New Printer window, click Enter URl. Type the device URL in the Enter device URl field, in the https://{hostname}:{port}/queue/{queue-name} format.
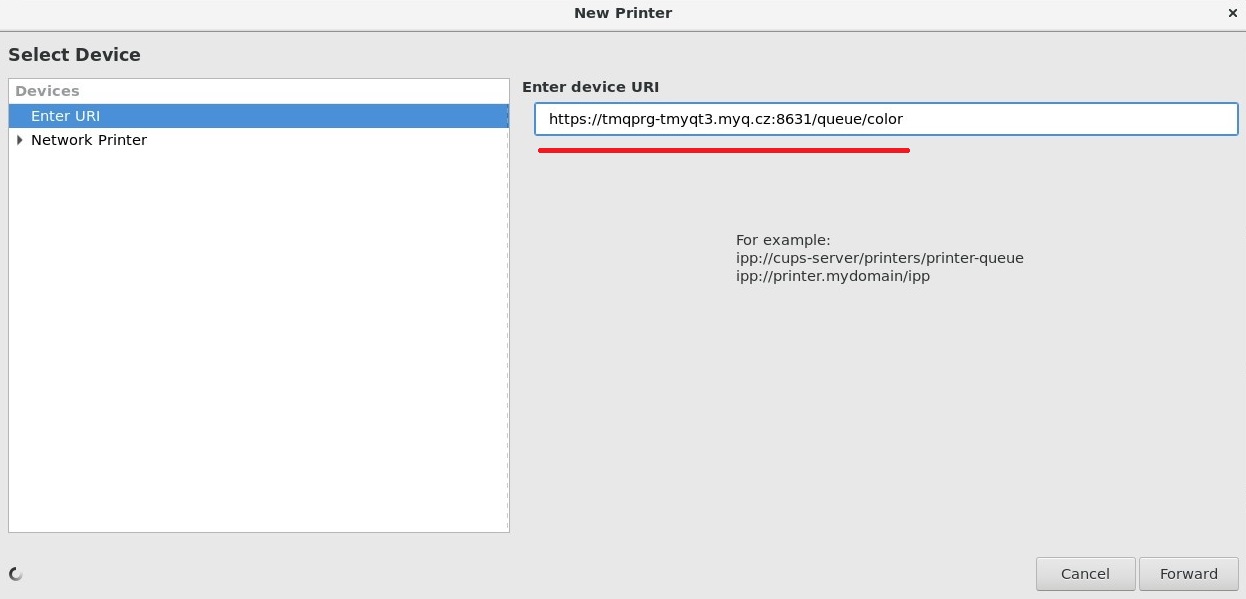
Click Forward.
In the Choose Driver pane, mark Select printer from database, and then select Generic.
Click Forward.
In the next window, under Choose Driver, select IPP Everywhere. Although the selection option says IPP, this protocol is used for IPPS spooling.
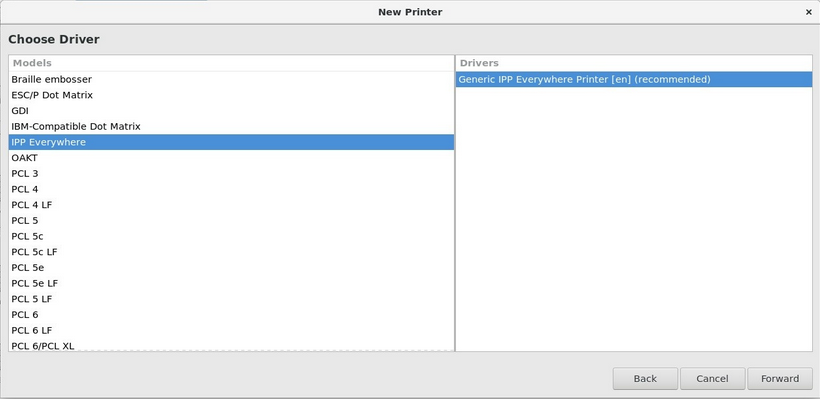
Click Forward.
Enter the name of the printer.
Click Finish.
IPPS Authentication is not used (job is assigned according to username).
.png)