Scansione su OneDrive for Business
La funzione deve essere attivata in tre fasi:
Per prima cosa è necessario fornire a MyQ l'accesso al vostro Azure AD.
Quindi, è necessario creare e impostare la destinazione OneDrive for Business.
Infine, gli utenti devono collegare i loro account MyQ a OneDrive for Business.
Impostazione dell'accesso MyQ ad Azure AD
Per configurare l'accesso, è necessario creare una nuova registrazione dell'app Azure AD da utilizzare per MyQ e inserire l'indirizzo Azure AD ID applicazione e Segreto sul Sistemi esterni scheda Impostazioni nell'interfaccia Web dell'amministratore di MyQ.
In Azure AD, è necessario creare e impostare una nuova registrazione di app Azure Active Directory da utilizzare per MyQ. Dopo aver creato la registrazione, si impostano le autorizzazioni e si crea una chiave segreta. L'ID applicazione e la chiave segreta sono necessari per creare un sistema esterno per OneDrive for Business nell'interfaccia web di MyQ. La chiave segreta popola il campo Chiave di sicurezza.
Vai a https://portal.azure.com/ e accedere con il proprio account utente amministratore globale.
Nella dashboard di Azure, nel riquadro di navigazione sinistro, fare clic su Azure Active Directory e nel menu di sinistra fare clic su Registrazioni di app.
Per creare una nuova applicazione, fare clic su Nuova registrazione. Viene visualizzata la pagina Registra un'applicazione.
Nel Nome digitare un nome per l'applicazione.
Scegliere Tipi di conto supportati.
Nella casella URI di reindirizzamento, scegliere Web e https://helper.myq.cz/ .
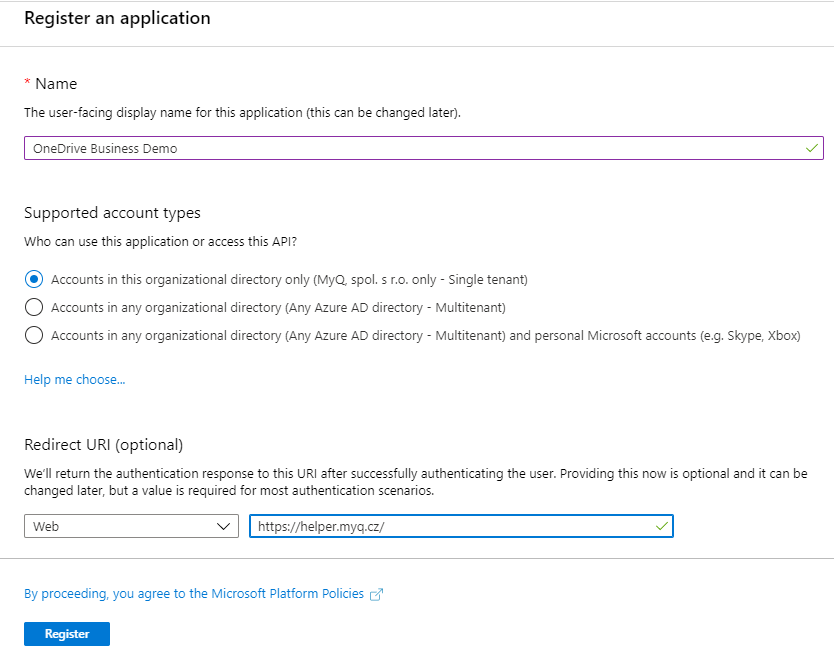
Cliccare Registro.
Impostare le autorizzazioni:

Nella schermata di anteprima, fare clic su Visualizza le autorizzazioni API.
Cliccare Aggiungere un'autorizzazione. Viene visualizzato il riquadro Richiesta di autorizzazioni API.
Utente.Leggi sono aggiunti per impostazione predefinita. Aggiungi Delegato permessi per File.ReadWrite per il Microsoft Graph.
Nella schermata di anteprima, fare clic su Panoramica e quindi copiare e salvare il file ID applicazione perché ne avrete bisogno nelle fasi successive.
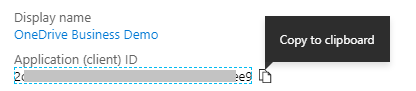
Nella schermata di anteprima, fare clic su Certificati e segreti e completare i passaggi seguenti:
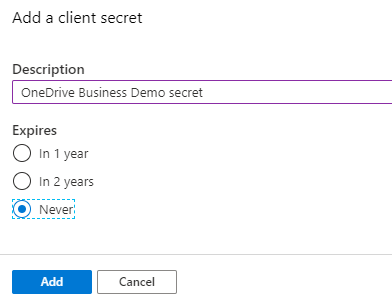
Cliccare Segreto del nuovo cliente.
Aggiungere un Descrizione.
Impostate la scadenza della chiave a Mai.
Cliccare Aggiungi.
Salvate il valore della chiave segreta del client, perché vi servirà nei passaggi successivi e non potrete recuperarlo in seguito.
Aprire la sezione Sistemi esterni della scheda Impostazioni dell'interfaccia web MyQ (MyQ, Impostazioni, Sistemi esterni).
Cliccare +Aggiungi e selezionare OneDrive Business dal menu.
Aggiungere un Titolo. Questo verrà utilizzato per identificare la destinazione di archiviazione cloud.
Aggiungere il ID applicazione e la chiave segreta come Chiave di sicurezza che avete precedentemente copiato e salvato, e fate clic su OK.
Creare e impostare la destinazione OneDrive for Business
Creare una nuova destinazione (modificare o creare un'azione del terminale Easy Scan; nel pannello delle proprietà, nella sezione Destinazioni fare clic su +Aggiungi).
Nel pannello delle proprietà della nuova destinazione, alla voce Generale, selezionare la voce Archiviazione in cloud nel file Tipo a discesa.
Nel Parametri nella sezione Tipo selezionare il menu a tendina OneDrive per le aziende o qualsiasi altro Titolo definito nel file Sistemi esterni le impostazioni dei passi precedenti e fare clic su Risparmiare.
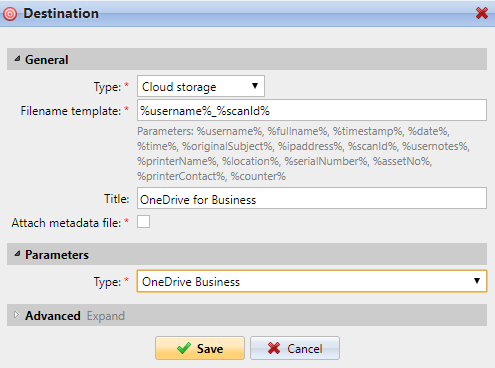
Collegare l'account MyQ di un utente a OneDrive for Business
Se sono soddisfatte le due condizioni seguenti, il widget di archiviazione cloud viene visualizzato sul pannello di controllo Casa schermata dell'utente connesso all'interfaccia web MyQ:
C'è almeno un Easy Scan azione del terminale con questa destinazione.
L'utente ha il diritto di vedere il file Easy Scan o è collegato al cloud drive.
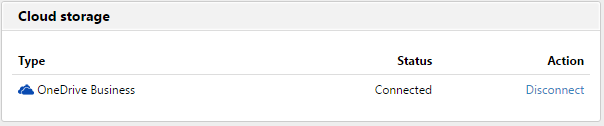
Per poter archiviare il file di scansione in uscita su OneDrive for Business, l'utente deve essere connesso.
Per connettersi a OneDrive for Business, l'utente deve eseguire le seguenti operazioni:
Accedere all'interfaccia web MyQ con il proprio account utente.
Sul Archiviazione in cloud fare clic su Collegare. Viene visualizzata la finestra di dialogo Cloud storage.
Cliccare Accedere al cloud storage.
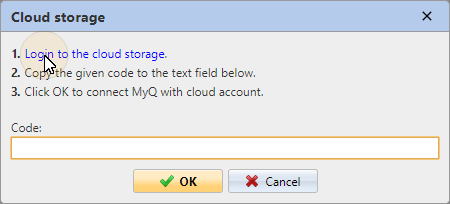
Effettuare l'accesso a OneDrive for Business e confermare le autorizzazioni (quando viene richiesto il permesso, fare clic su Sì).
Copiare il codice dato.
Incollare il codice nella finestra di dialogo di accesso a MyQ Cloud storage.
Cliccare OK per collegare il cloud storage a MyQ. Lo stato di connessione di OneDrive for Business cambia in Collegato.
.png)