Esempi di parametri personalizzati
Questi sono alcuni esempi di utilizzo di parametri personalizzati.
Fornire informazioni aggiuntive in un file di metadati
In questo esempio, si può vedere come utilizzare i parametri per ottenere informazioni aggiuntive sul file di scansione o su qualsiasi altro dato fornito dagli utenti. Il parametro Tipo può essere Testo o Sì/No.
Come esempio, creeremo un oggetto Sì/No Tipo parametro, chiamato La scansione deve essere archiviata?.
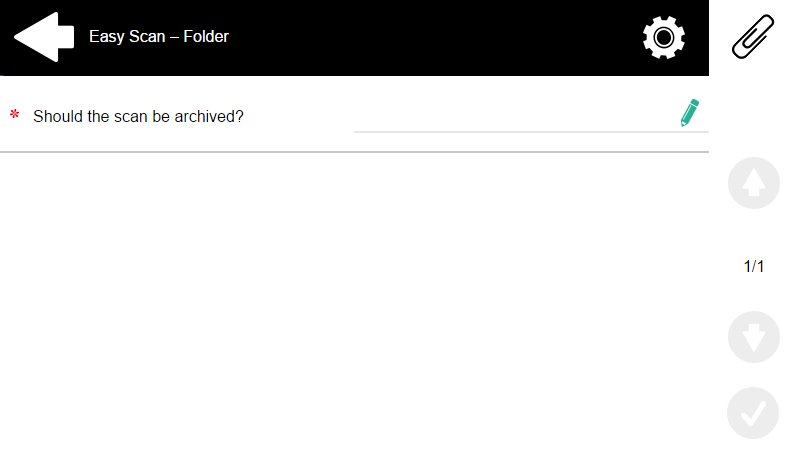
Il Titolo sarà visualizzato sullo schermo, quindi lo chiamiamo La scansione deve essere archiviata?.
Il Tipo è Sì/No.
Il Richiesto è selezionata per impostazione predefinita e non può essere deselezionata, poiché ha sempre un valore.
Il Valore predefinito è lasciata deselezionata.
Non è necessario utilizzare il riferimento, poiché il parametro non verrà utilizzato in nessuna stringa di MyQ. Pertanto, possiamo Risparmiare le impostazioni dei parametri.
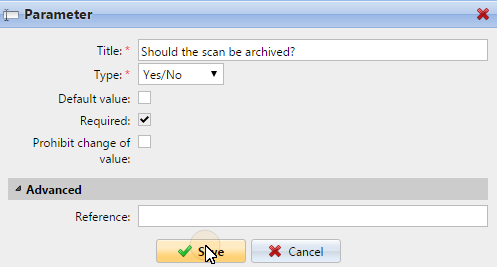
Le due figure seguenti mostrano due possibili valori del parametro La scansione deve essere archiviata? parametro. Un software DMS può archiviare automaticamente le scansioni con valore 1 in una cartella predefinita.


Consentire agli utenti di eseguire scansioni nella propria cartella di casa, protetta da password.
Se non si vuole dare al server MyQ l'accesso universale alle cartelle condivise degli utenti, ma si vuole invece fornire a ciascun utente diritti separati per accedere alla propria cartella condivisa da MyQ, si può consentire agli utenti della scansione di inserire la password del proprio account di dominio LDAP per accedere alla cartella condivisa.
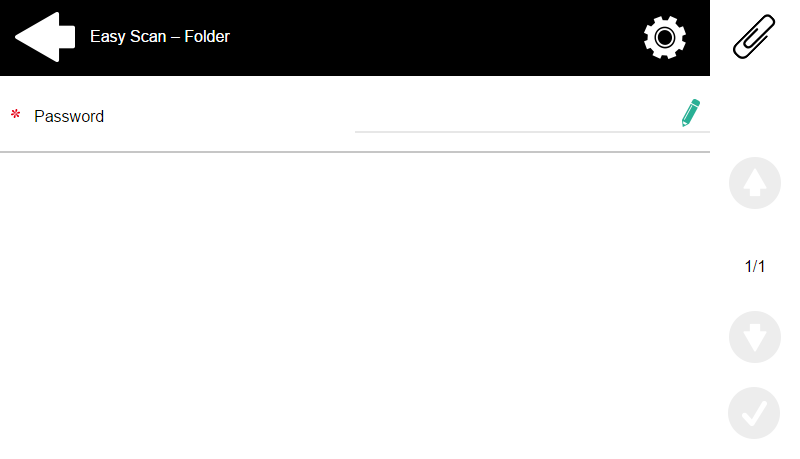
Per poter accedere alle proprie cartelle condivise, gli utenti devono avere il dominio LDAP definito in MyQ. Le informazioni sul dominio sono ricavate dal file Server di autenticazione nel pannello delle proprietà dell'utente in MyQ, o dal nome utente MyQ dell'utente (se il nome è nella forma LDAPusername@domain.local).
Durante la scansione, dopo l'inserimento e l'invio della password, MyQ prende il nome del dominio dell'utente (sia dalla pagina Server di autenticazione o dalla parte posteriore del nome utente) e tenta di accedere all'account dell'utente su questo dominio (o l'intero nome utente o la sua parte anteriore). Se la password è corretta, MyQ salva la scansione nella cartella condivisa; in caso contrario visualizza il messaggio di errore "Errore durante la consegna di una scansione X/Y. Impossibile scrivere nella cartella.".

Sul Parametri creare un parametro con le seguenti proprietà: Titolo: Password, Tipo: Password, Richiesto: selezionato, Riferimento: password.
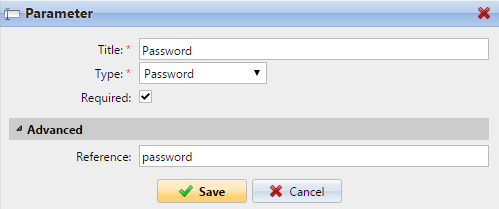
Sul Destinazioni impostare la scheda Memorizzazione delle scansioni dell'utente tipo di destinazione. Nella sezione Parametri selezionare la sezione Connettersi come: Utente che esegue la scansione e selezionare l'opzione appena creata password nel menu a tendina.
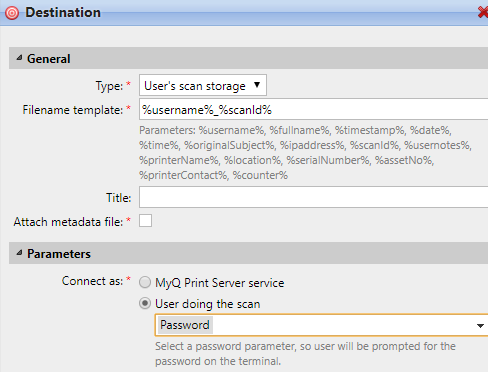
Consentire agli utenti di selezionare la cartella di output da un libro di codici
In questo esempio, si può vedere come consentire agli utenti di selezionare la cartella di destinazione della scansione da un libro di codici predefinito. Per questo esempio, abbiamo già creato e salvato il nodo d'azione Easy Scan e abbiamo creato un libro di codici chiamato Cartelle, che ha come valori i nomi delle cartelle. Il passo successivo consiste nell'aggiungere e impostare una nuova cartella Codice Libro e un nuovo parametro di tipo Cartella tipo di destinazione per l'azione Easy Scan. Il parametro viene quindi utilizzato come parte del percorso della cartella.
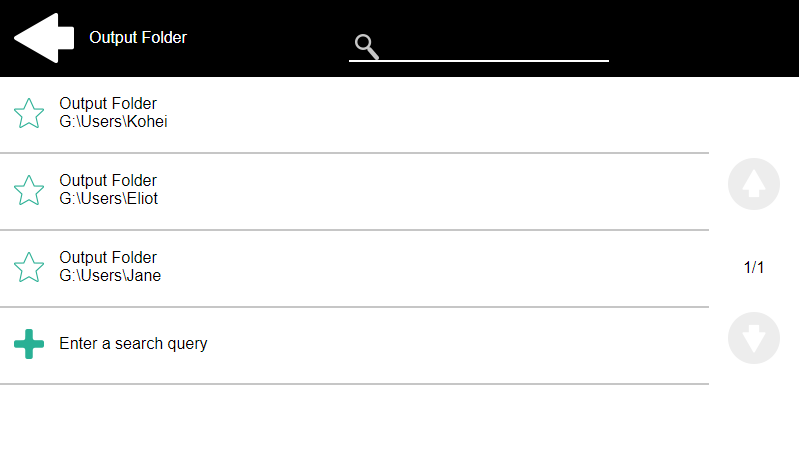
Sul Parametri creare un parametro con le seguenti impostazioni: Titolo: Cartella di uscita, Tipo: Codice Libro, Codice Libro: Cartelle, Valore predefinito (opzionale), Vietare la modifica del valore: deselezionare, Riferimento: cartella. Se si desidera consentire agli utenti di selezionare più destinatari, selezionare Consentire più valori.
Se si desidera consentire agli utenti di inserire il proprio valore, selezionare Consentire valori personalizzati. Se non si desidera consentire valori vuoti, selezionare l'opzione Richiesto in modo che gli utenti debbano inserire il suo valore prima di inviare il file. Opzionalmente, è possibile selezionare un valore predefinito per definire la cartella in cui verranno salvati i file di output, se gli utenti non la modificano.
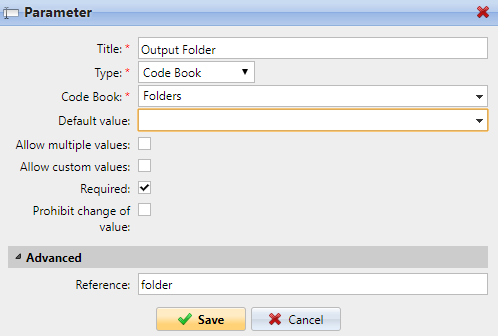
Sul Destinazioni creare e impostare una nuova destinazione. Per questa destinazione, è possibile utilizzare il parametro come parte del percorso di destinazione impostato nella scheda Cartella di destinazione casella di testo. Per utilizzare il parametro, inserire il suo nome di riferimento delimitato da segni percentuali come parte del percorso. Nel nostro esempio, abbiamo utilizzato un parametro con il nome di riferimento cartella come cartella in cui sono memorizzati i file (\Utenti%cartella%).

Consentire agli utenti di cercare i destinatari tramite LDAP Libri di codice sorgente
In questo esempio, si vede come consentire agli utenti di cercare i destinatari sui server LDAP tramite i libretti di codice sorgente LDAP. I libretti di codice sorgente LDAP contengono due parametri: Titolo e Valore. Il valore del Titolo viene utilizzato come input per la ricerca nel database LDAP e il parametro Valore definisce il valore restituito dal database. Utilizziamo un libro di codice sorgente LDAP con l'opzione cn assegnato all'attributo Titolo e il parametro posta assegnato all'attributo Valore parametro. Creiamo anche un nuovo parametro e una nuova cartella di destinazione per la funzione. L'utente che esegue la scansione digita una stringa da utilizzare in una query di ricerca. MyQ invia la query al database LDAP per ricercare gli account utente, i cui cn inizia con la stringa inserita. L'utente che esegue la scansione può scegliere tra i conti restituiti. Dopo aver selezionato il conto, il valore del parametro posta dell'account viene utilizzato come destinazione di scansione.
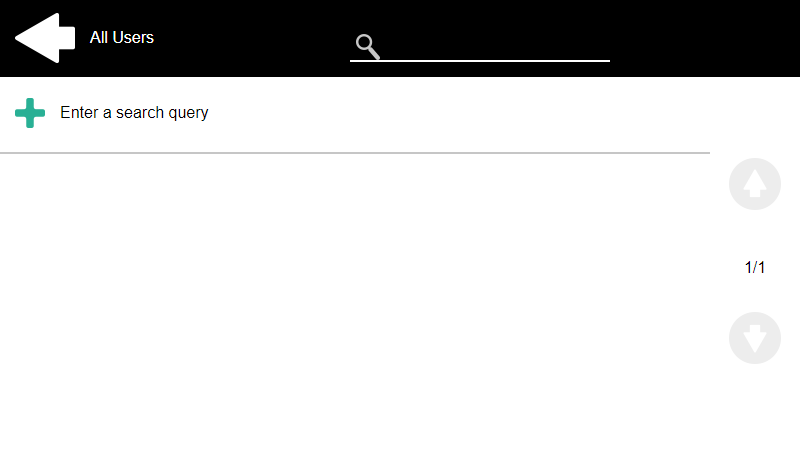
Sul Parametri creare un parametro con le seguenti impostazioni: Titolo: Destinatari, Tipo: Codice Libro, Codice Libro: Email (o il libro di codice sorgente LDAP che si desidera utilizzare), Vietare la modifica del valore: deselezionare, Riferimento: destinatari. Se si desidera consentire agli utenti di selezionare più destinatari, selezionare Consentire più valori. Se si desidera consentire agli utenti di inserire il proprio valore, selezionare Consentire valori personalizzati. Se non si desidera consentire valori vuoti, selezionare l'opzione Richiesto in modo che gli utenti debbano inserire il suo valore prima di inviare il file.
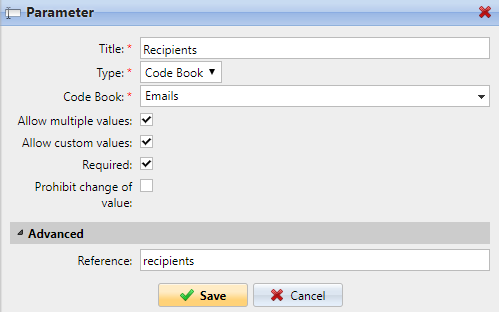
Sul Destinazioni creare una scheda Email e inserire il parametro nel campo Destinatario racchiusi in segni di percentuale (%destinatari%).
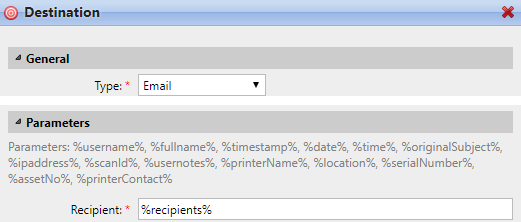
.png)