Emplois
Navigation pour l'emploi
Les Emplois vous permet d'accéder à l'écran Emplois, qui contient les onglets suivants :
Prêt - Liste des travaux que vous avez envoyés à l'impression et qui ne sont pas encore imprimés. Pour chaque travail prêt, l'icône Imprimer, Imprimer tout, Ajouter aux favoriset Supprimer sont disponibles.
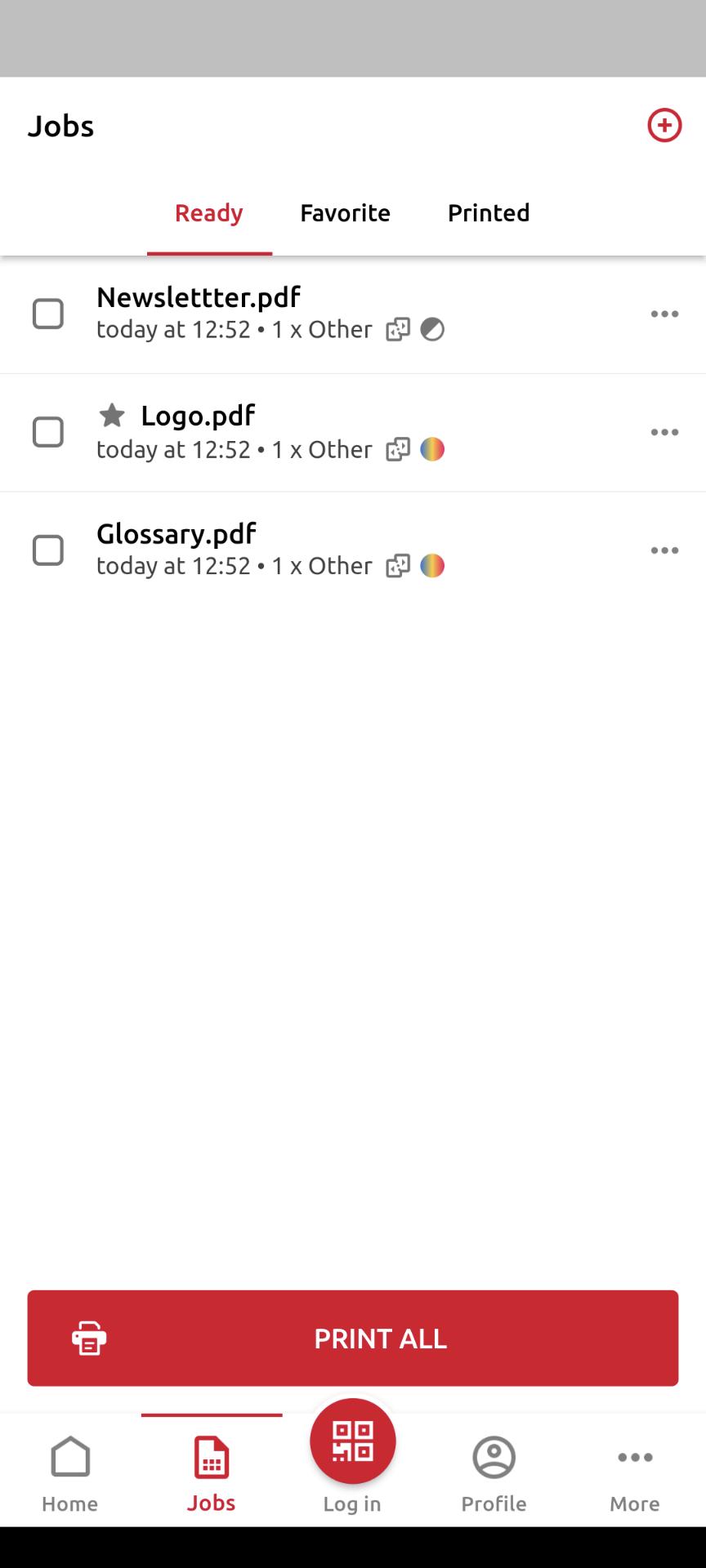
Favoris - Liste des travaux que vous avez marqués comme favoris. Ces travaux restent répertoriés dans l'onglet Favoris même après leur impression et ne sont pas supprimés de cet onglet à moins que vous ne les supprimiez manuellement. Pour chaque tâche favorite, l'icône Imprimer, Imprimer toutet Supprimer des favoris est disponible via le menu d'options à trois points.
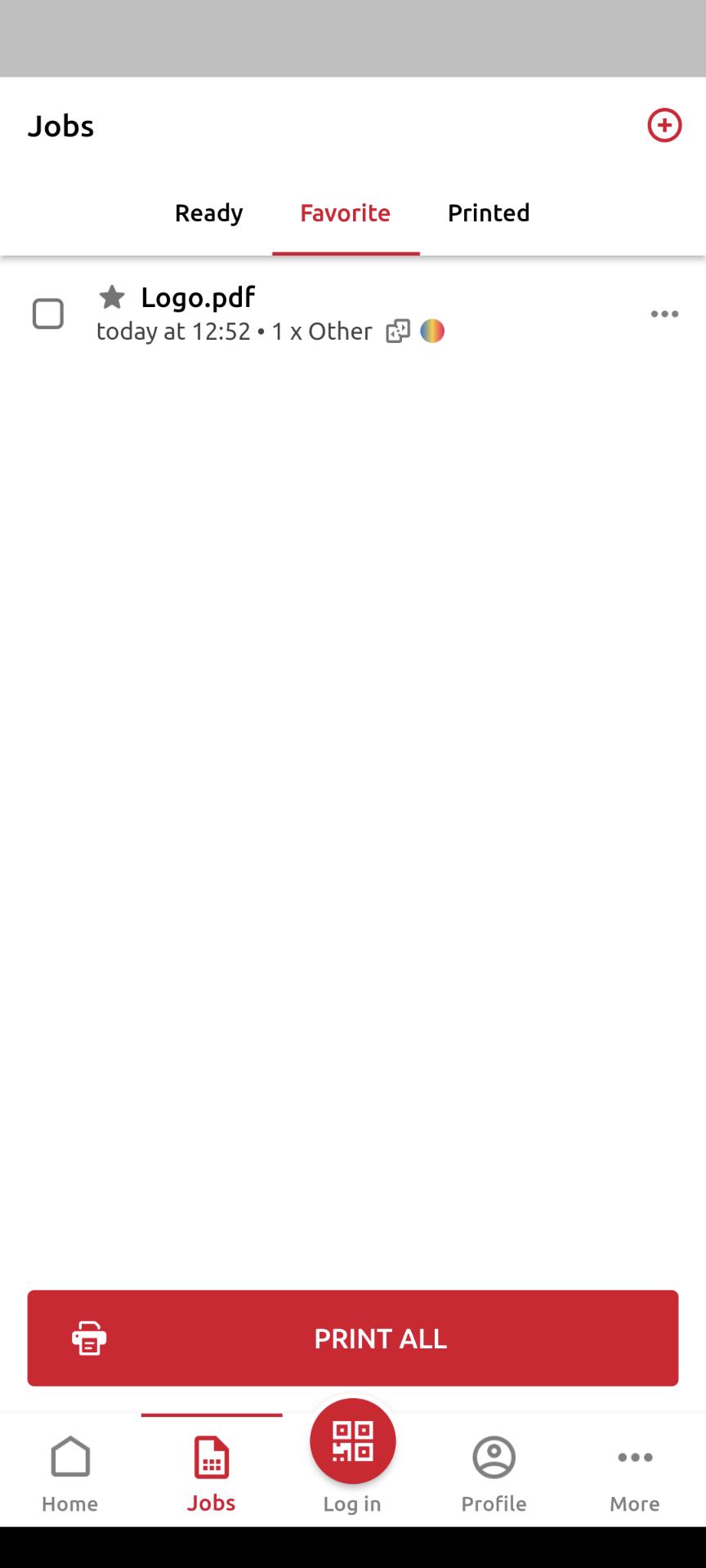
Imprimé - Une liste de tous vos travaux d'impression. Pour chaque travail d'impression, l'icône Imprimer, Imprimer toutet Ajouter aux favoris est disponible via le menu d'options à trois points.
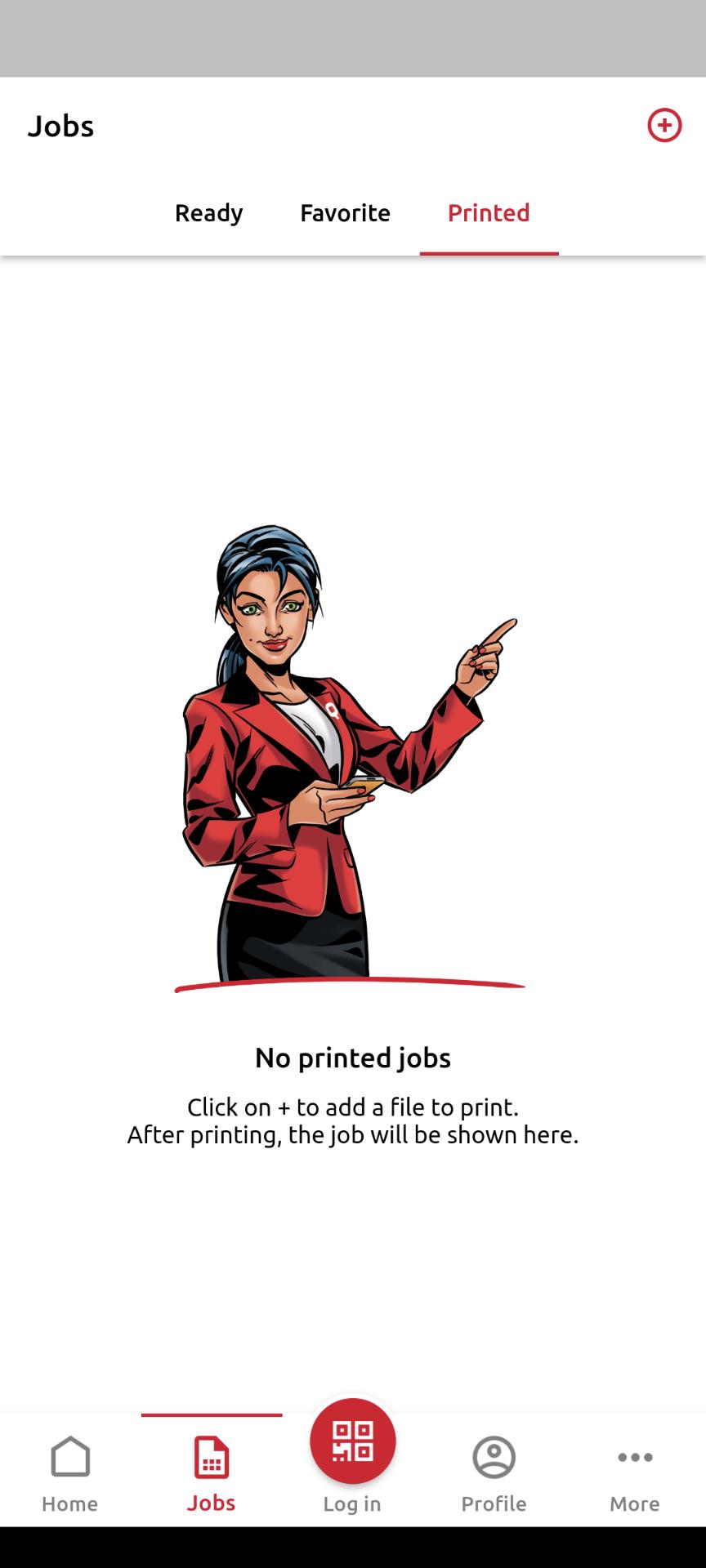
Options d'emploi
En cliquant sur le menu à trois points situé à côté d'un travail spécifique, vous accédez à une série d'options pour ce travail :
Supprimer un emploi - supprime le travail.
Ajouter aux favoris - enregistre ce travail comme travail favori, ce qui signifie qu'il est facilement accessible à nouveau et qu'il ne sera jamais automatiquement supprimé selon les paramètres par défaut (si un travail est déjà un travail favori, cette option devient Supprimer des favoris).
Avant-première - vous permet de voir un aperçu zoomable de votre travail avec la possibilité de Imprimer.
L'aperçu des travaux ne sera disponible que si votre administrateur l'a activé.
Emplois dans l'imprimerie
Vous pouvez soit appuyer sur IMPRIMER TOUT au bas d'un Emplois pour imprimer tous les travaux, ou cochez la case en regard d'un travail pour le sélectionner, puis l'imprimer. Vous pouvez également appuyer sur l'onglet + plus en haut, pour ajouter un nouveau travail (provenant des dossiers de votre appareil ou du stockage dans le nuage) à la liste.
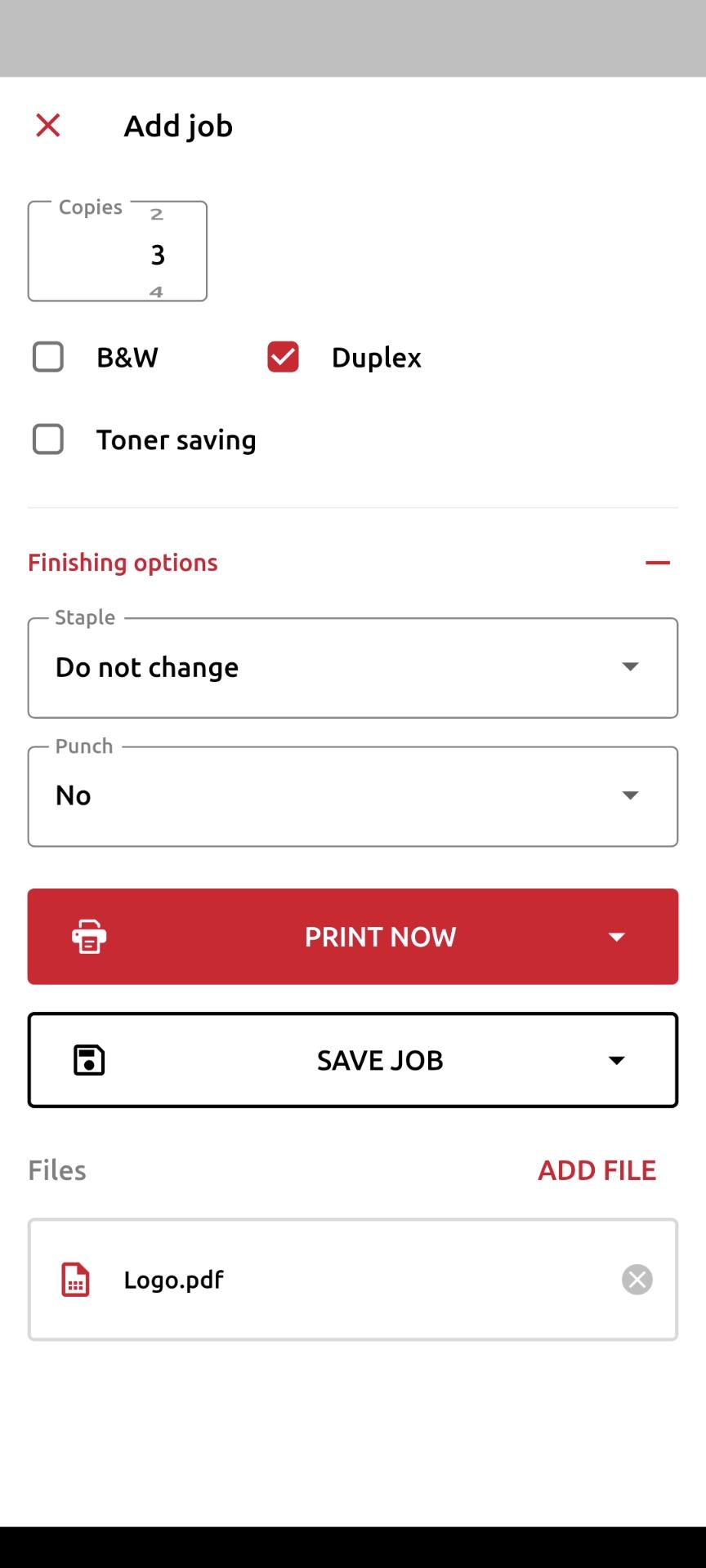
Vous pouvez ensuite spécifier le nombre de copies, choisir entre l'impression monochrome (N&B) ou couleur, et Simplex ou Duplex. À partir de cette page, vous pouvez également sélectionner Options de finition (comme l'agrafage). Si la comptabilité des projets est activée sur MyQ Server, vous pouvez attribuer un projet au travail, appuyez sur le champ sous Projetpuis sélectionnez le projet dans la liste.
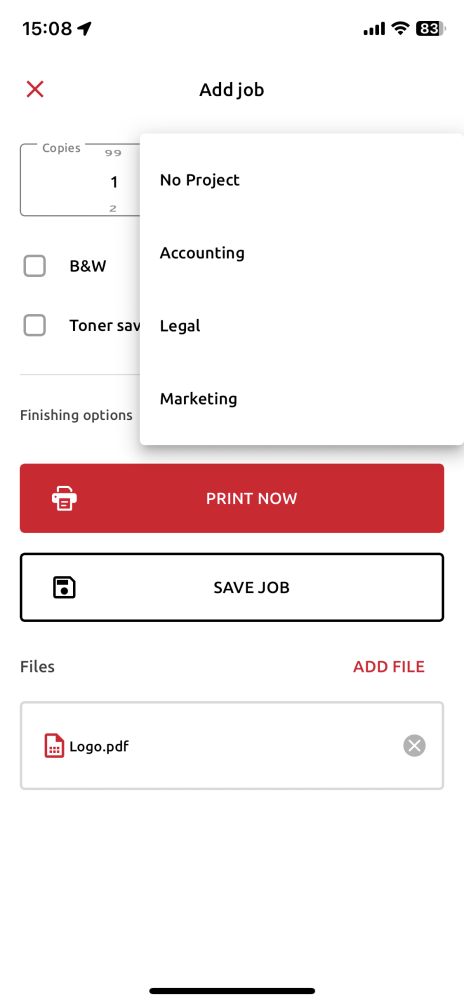
Après avoir cliqué sur IMPRIMER MAINTENANT ou SAUVEGARDE D'EMPLOI vous devrez spécifier la file d'attente du travail :
Type direct - le travail est immédiatement imprimé sur l'imprimante affectée à la file d'attente.
Pull Type d'impression - il vous est demandé de scanner le code QR de l'imprimante sur laquelle vous souhaitez que le travail soit imprimé (les files d'attente Pull Print nécessitent des terminaux intégrés MyQ ou MyQ TerminalPro).
Les files d'attente disponibles ne sont pas étiquetées. Type direct ou Pull Type d'impressionmais plutôt avec le nom de la file d'attente tel qu'il a été attribué dans votre configuration MyQ. Le type de file d'attente ne peut être visualisé que dans l'interface Web de MyQ. En outre, les travaux que vous souhaitez IMPRIMER MAINTENANT peut être assigné à n'importe quel type de file d'attente, alors que si vous voulez SAUVEGARDE D'EMPLOI vous ne pouvez l'affecter qu'à une file d'attente de type Pull Print.
Si vous sélectionnez SAUVEGARDE D'EMPLOIle travail est sauvegardé pour être imprimé ultérieurement.
Ajouter des emplois
Il existe deux façons d'ajouter un emploi à l'aide de votre téléphone portable :
À partir de l'application mobile MyQ - à partir de la page d'accueil de l'application mobile MyQ. Accueil ou Emplois de l'application, cliquez sur le bouton + pour ajouter un nouveau travail. Cela ouvrira le sélecteur de fichiers de votre téléphone portable, avec toutes les options disponibles pour le stockage sur le cloud.
À partir d'une application tierce - utilisez l'option d'une application pour partager un fichier, une image, etc. Imprimer via MyQ X option.
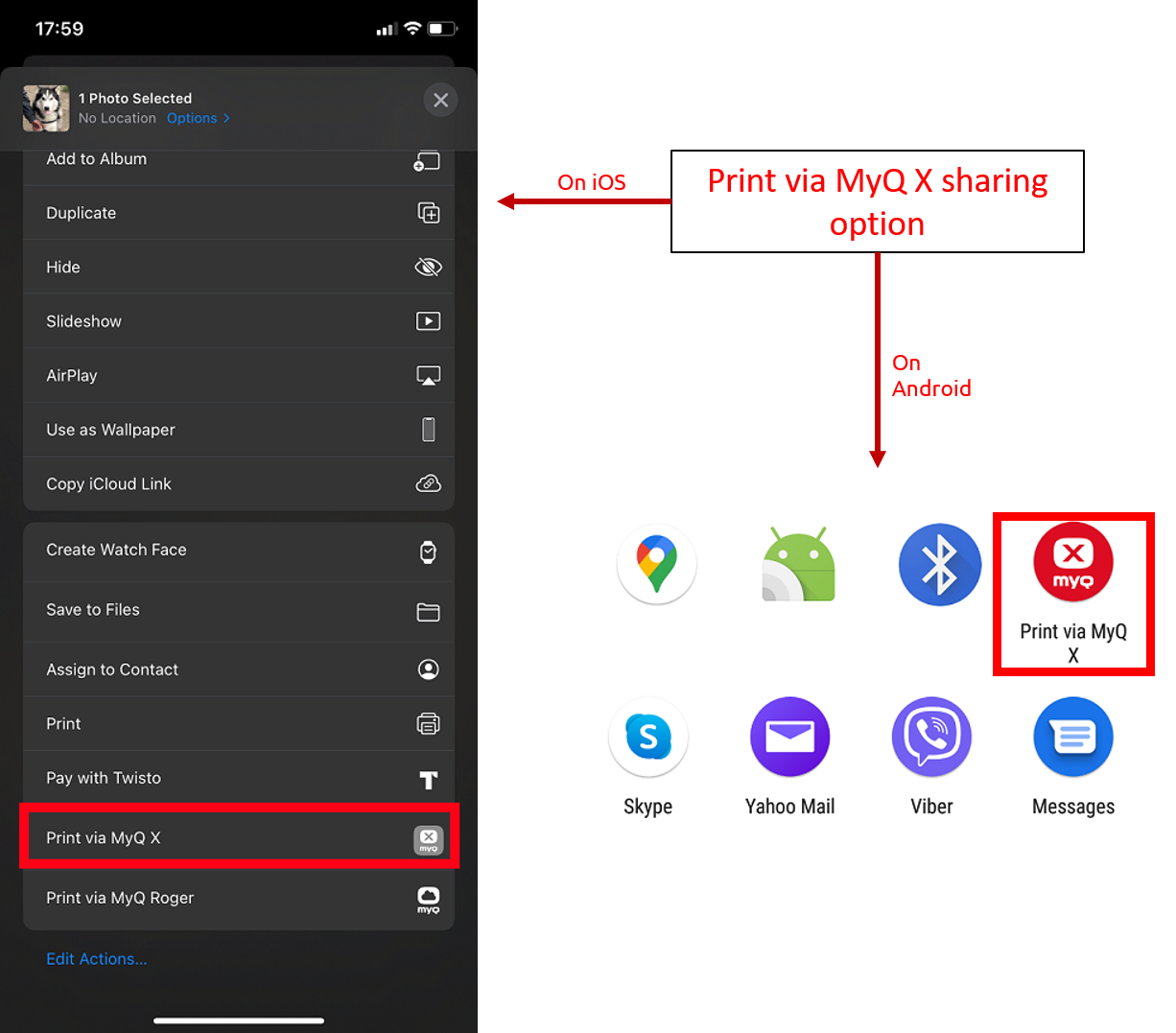
Sur les appareils iOS, vous devez activer la fonction Imprimer via MyQ X l'option de partage en vertu de la Plus, Activités.
.png)