Gmail avec configuration OAuth2
Il est d'abord nécessaire de configurer Gmail avec OAuth2 en Plate-forme Google Cloud puis le configurer dans MyQ.
Configuration de Gmail avec OAuth2 dans Google Cloud Platform
Connectez-vous à Plate-forme Google Cloud et cliquez sur Sélectionnez un projet pour créer un nouveau projet.

Ajouter Nom du projet ajoutez éventuellement un lieu, puis cliquez sur Créer.
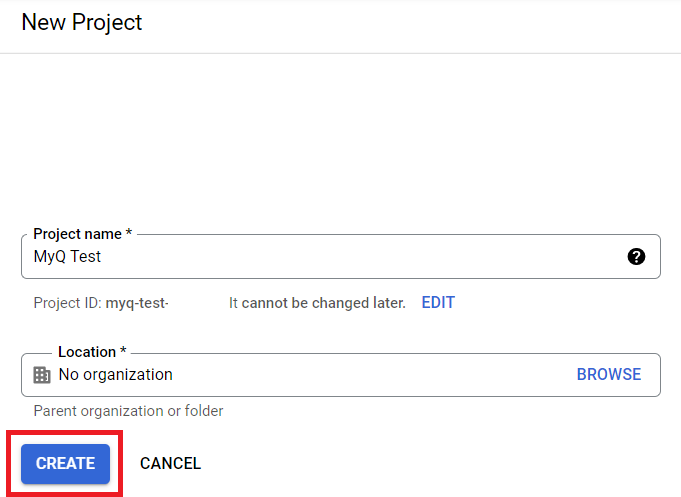
Dans le menu de gauche, passez la souris sur APIs et services et cliquez sur API et services activés.
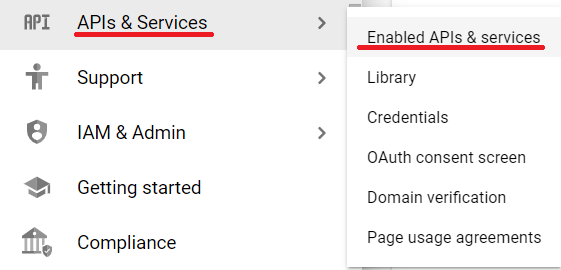
Cliquez sur +ACTIVER LES APIS ET LES SERVICES pour ajouter l'API Gmail à votre projet.

Tapez Gmail dans le champ de recherche et cliquez sur le résultat de l'API Gmail.
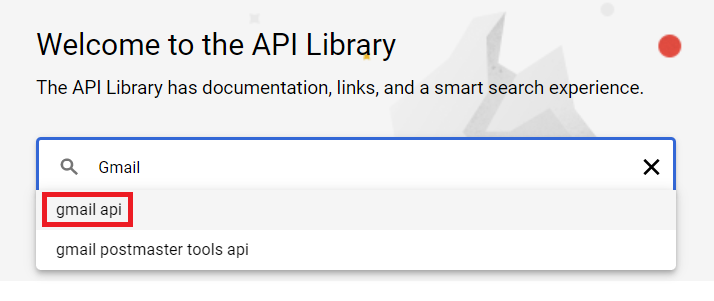
Cliquez sur Activer sous l'API Gmail.

Une fois la fonction activée, vous êtes invité à créer des informations d'identification afin d'utiliser l'API Gmail. Cliquez sur Créer des informations d'identification de procéder.

Dans la fenêtre de création de justificatifs, dans la section Type de justificatif, choisissez API Gmail dans le Sélectionnez une API choisissez Données de l'utilisateur et cliquez sur Suivant.
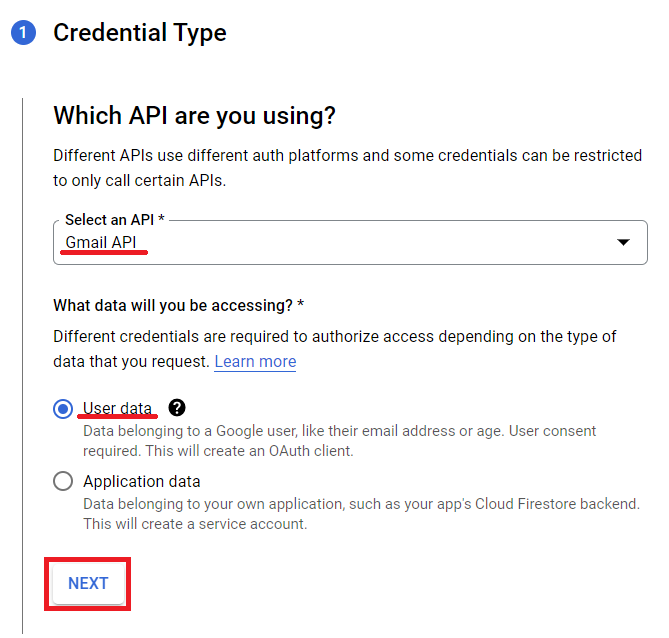
Dans la section Scopes, cliquez sur Ajouter ou supprimer des champs d'application. Dans la fenêtre "Update selected scopes", tapez Gmail API dans le champ de recherche, sélectionnez l'icône de l'API Gmail. API Gmail .../auth/gmail.modify et cliquez sur Mise à jour.
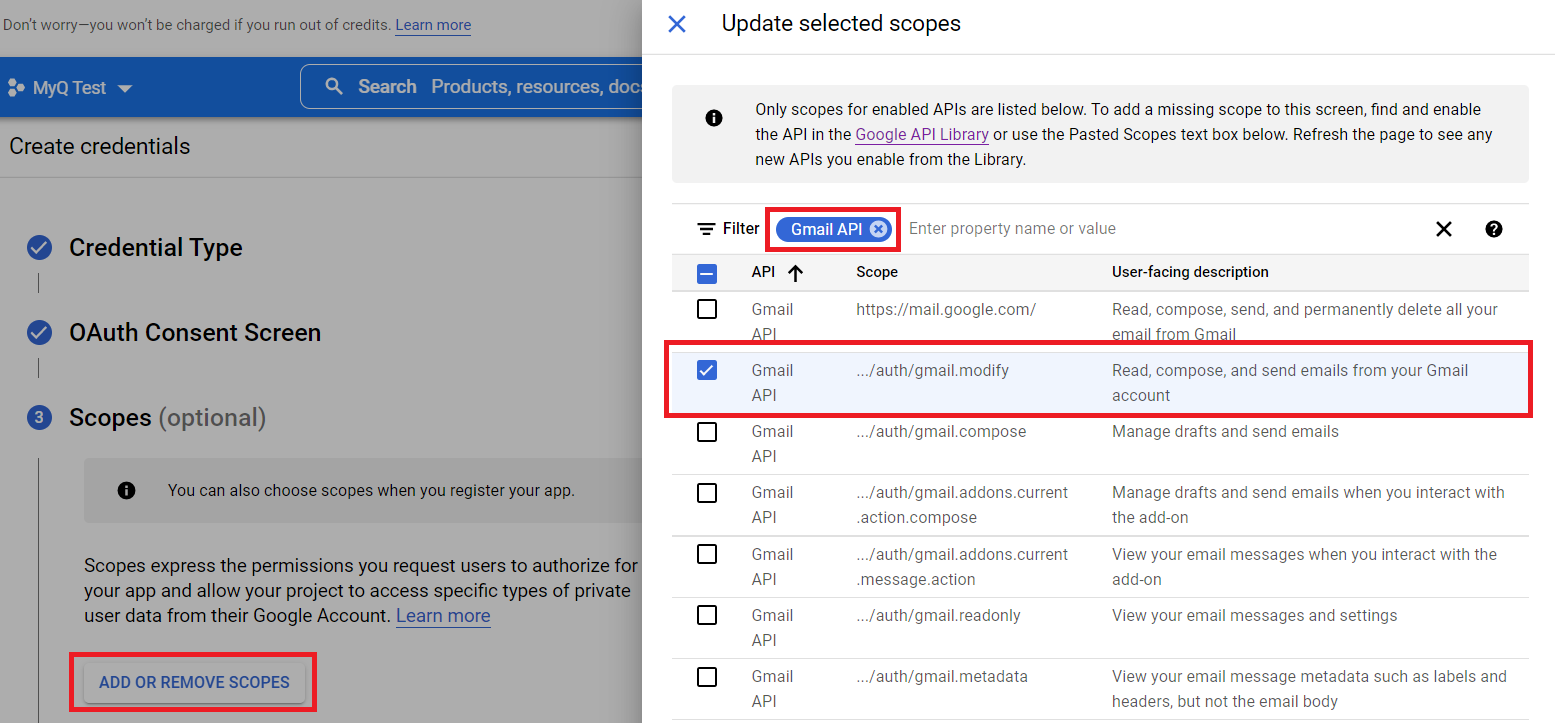
Dans la section OAuth Client ID, sélectionnez Application web dans le Type d'application et ajoutez un Nom pour votre client OAuth2.
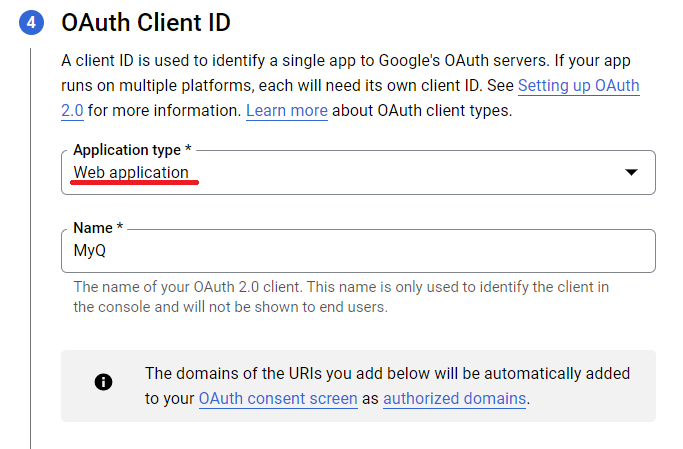
Dans la section de l'écran de consentement OAuth, cliquez sur Ajouter des utilisateurs et ajoutez les adresses e-mail des utilisateurs utilisées pour l'envoi d'e-mails et/ou la réception de travaux d'impression par e-mail.
Une fois que vous avez terminé toutes les sections, cliquez sur Créer.
Naviguez jusqu'à APIs & Services, Credentials, pour voir vos ID du client et Secret du client qui sont nécessaires pour la configuration dans MyQ.

Configuration de Gmail dans MyQ
Une fois que vous avez terminé dans Google Cloud Platform, connectez-vous à l'interface administrateur web de MyQ, et allez à MyQ, Paramètres, Systèmes externes.
Dans la section Systèmes externes, cliquez sur +Ajouter et sélectionnez Gmail.
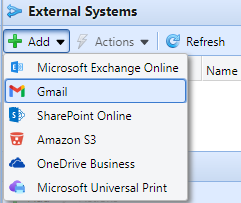
Dans la fenêtre pop-up, remplissez les champs requis, puis cliquez sur OK:
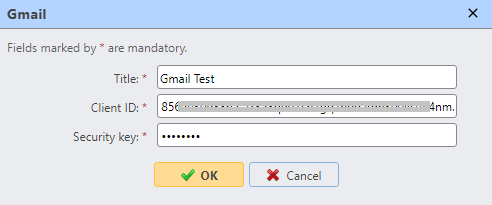
Titre - Ajoutez un titre pour votre système externe Gmail.
ID du client - Ajouter le ID du client à partir des informations d'identification de Google Cloud Platform.
Clé de sécurité - Ajouter le Secret du client à partir des informations d'identification de Google Cloud Platform.
Après avoir configuré le système externe dans MyQ, il vous est demandé d'autoriser la connexion en vous rendant à l'URL fournie, en copiant le code généré, en le collant dans la zone de saisie de l'URL. Code d'autorisation et cliquez sur OK.
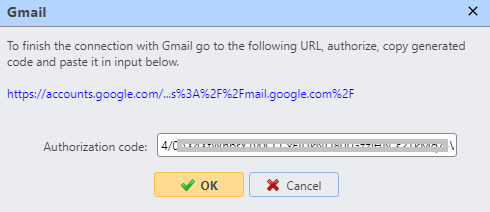
Gmail est maintenant connecté à MyQ et est prêt à être utilisé dans la Réseau en tant que serveur SMTP sortant, et dans l'onglet des paramètres de l'application Emplois onglet Paramètres, dans Emplois par e-mail en tant que serveur POP3 ou IMAP.
.png)