Installation
Vous pouvez installer l'application soit via l'assistant d'installation, soit silencieusement via une ligne de commande avec des paramètres.
Une fois l'installation terminée, MyQ Desktop Client commence à fonctionner en arrière-plan. L'application se trouve dans le menu des applications de Windows.
Le service Windows MyQ Desktop Client commence également à fonctionner en arrière-plan et se trouve dans les services Windows.
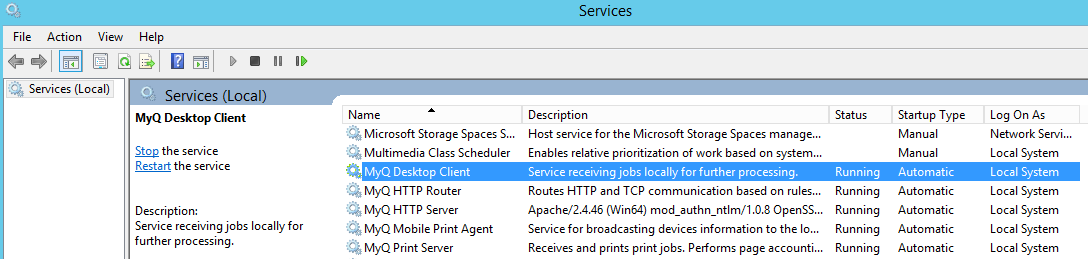
Installation via l'assistant d'installation
Pour installer MyQ Desktop Client via l'assistant d'installation, suivez les étapes ci-dessous:
Téléchargez la dernière version disponible du fichier d'installation depuis le portail MyQ Community.
Exécutez le fichier d'installation. La boîte de dialogue de l'assistant d'installation de MyQ Desktop Client s'ouvre.
Cliquez sur Suivant. La fenêtre Contrat de licence de l'utilisateur final s'ouvre.
Sélectionnez J'accepte les termes de l'accord de licence et cliquez sur Suivant. La fenêtre Sélectionner le dossier d'installation s'ouvre.
Accepter le dossier par défaut (C:\Program Files\MyQ\Desktop Client) et cliquez sur Suivant ou cliquez sur Parcourir pour sélectionner un autre chemin, puis cliquez sur Suivant. La fenêtre Paramètres du serveur s'ouvre.
Remplissez les paramètres du serveur:
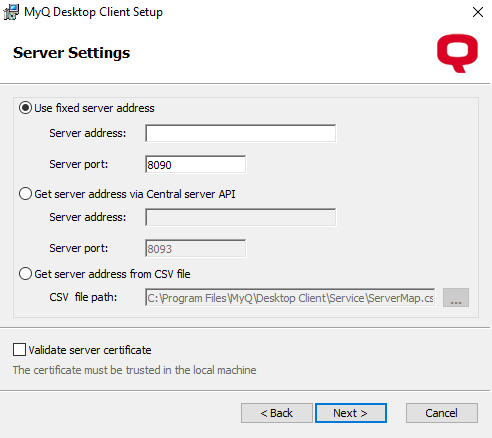
Utiliser une adresse de serveur fixe:
Adresse du serveur: Saisissez l'adresse IP ou le nom d'hôte du serveur MyQ.
Port du serveur: Entrez le port du serveur MyQ. Par défaut, il est 8090 pour une connexion sécurisée (SSL).
Obtenir l'adresse du serveur via l'API du serveur central:
Lorsque vous utilisez cette option, vous devez également configurer la plage IP des PC clients qui utiliseront MDC. Vérifiez ici pour plus d'informations.Adresse du serveur: Saisissez l'adresse IP ou le nom d'hôte du serveur central MyQ.
Port du serveur: Entrez le port du serveur central MyQ. Par défaut, il est 8093 pour une connexion sécurisée (SSL).
Obtenir l'adresse du serveur à partir d'un fichier CSV: Sélectionnez cette option si vous souhaitez que MDC bascule automatiquement entre plusieurs serveurs sur un sous-réseau IP. Pour ce faire, téléchargez un fichier CSV contenant les informations requises, en ajoutant le chemin d'accès exact au fichier dans le champ Chemin du fichier CSV ou en cliquant sur ... et rechercher le fichier. Si la configuration du sous-réseau actuel ne correspond pas ou si quelque chose est incorrect dans le fichier ou s'il ne peut pas être ouvert, MDC passera à l'état déconnecté. Les en-têtes du fichier CSV doivent être les suivants sous-réseau, adresse du serveur, port du serveur et lprport comme le montre l'image ci-dessous.
Valider le certificat du serveur: Si cette option est activée, la connexion entre le client et le serveur nécessite un certificat. L'option est activée par défaut.
Cliquez sur Suivant une fois fait. La fenêtre d'authentification de l'utilisateur s'ouvre.
Sélectionnez l'une des méthodes d'authentification et cliquez sur Suivant:
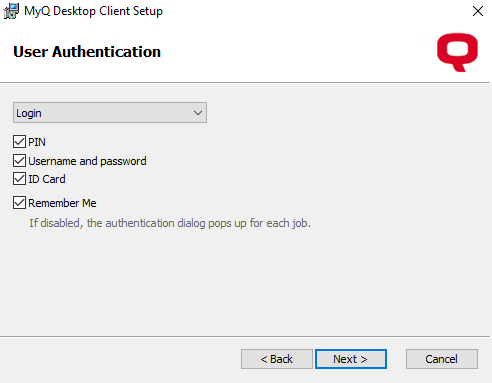
Authentification unique Windows: Avec cette option sélectionnée, l'expéditeur des travaux est identifié comme le compte utilisateur du système d'exploitation, à partir duquel les travaux sont envoyés.
Connexion: Avec cette option sélectionnée, l'expéditeur de l'offre doit se connecter sous ses identifiants MyQ. L'expéditeur est alors identifié comme l'utilisateur MyQ connecté. Vous pouvez sélectionner jusqu'à trois options de connexion: NIP, nom d'utilisateur et mot de passe, et carte d'identité.ainsi que le Activer le "Remember Me" qui permet d'afficher/masquer l'option permettant de se souvenir de l'utilisateur connecté.
Liste des utilisateurs: Lorsque cette option est sélectionnée, l'expéditeur du travail doit choisir l'un des comptes utilisateurs MyQ dans la liste de tous les utilisateurs MyQ. L'expéditeur est alors identifié comme l'utilisateur MyQ sélectionné.
Cliquez sur Suivant une fois fait. La fenêtre de traitement des travaux s'ouvre.
Transfert sécurisé des travaux d'impression: Si cette option est activée, tous les travaux d'impression reçus par le MDC sont automatiquement transmis au serveur MyQ via un protocole LPR sécurisé.
Port LPR pour le transfert de tâches: Entrez le port LPR du serveur MyQ. Il s'agit du port sur lequel le MyQ Desktop Client écoute et reçoit les travaux d'impression via le protocole LPR. Le port par défaut est 515.
Spooling client: Cochez la case pour l'activer. Cette option définit le stockage local des travaux spoulés sur l'ordinateur de l'utilisateur. Ajoutez les valeurs souhaitées dans les champs ci-dessous :
Taille maximale de tous les travaux stockés: Il s'agit de la limite du stockage local (en Mo). Lorsque la taille maximale du dossier de travaux est atteinte, les travaux sont supprimés en commençant par le plus ancien, jusqu'à ce que la taille de tous les travaux stockés soit inférieure à la limite.
Supprimer les travaux après: Le travail spolié est stocké uniquement pour la durée de cette période (en jours).
Ajouter le nom de domaine au nom d'utilisateur: Cochez la case si vous voulez que les travaux soient envoyés au serveur MyQ, spooled comme suit: nom d'utilisateur@domaine informatique (eliot.kate@companyx.com au lieu de eliot.kate). Il s'agit d'une option avancée du système MyQ. Ne l'utilisez que si vous avez besoin que les informations relatives au domaine de l'ordinateur soient incluses dans le nom de l'expéditeur du travail.
Cliquez sur Suivant une fois terminé. La fenêtre de surveillance des impressions s'ouvre.
Activer la surveillance des impressions locales: Si cette option est activée, les travaux sur les imprimantes non gérées par le serveur MyQ seront comptabilisés.
Limiter la surveillance à ces ports d'impression: Saisissez les noms des ports que vous souhaitez surveiller, séparés par une virgule (,). Vous pouvez utiliser '*' pour surveiller tous les ports liés au nom (c'est-à-dire: USB* pour les ports USB1, USB2, etc.). Laissez le champ vide pour surveiller tous les ports.
Que faire lorsque le serveur MyQ est hors ligne?: Sélectionnez l'une des options disponibles - Toujours libérer le travail, Libérer le travail seulement s'il est conforme aux restrictions de l'utilisateur mises en cache, Rejeter le travail.
Cliquez sur Suivant. La fenêtre Impression de secours s'ouvre. Configurez vos paramètres d'impression de secours (veillez à sélectionner Authentification unique Windows comme méthode d'authentification de l'utilisateur si vous souhaitez activer l'impression de secours):
Activation de l'impression de repli: Sélectionnez cette option si vous souhaitez activer l'impression de repli, ce qui signifie que lorsque le serveur est hors ligne, les travaux seront libérés sur une imprimante sélectionnée.
Imprimante:
Sélectionnez dans la liste des dernières imprimantes utilisées: Sélectionnez cette option pour activer l'impression de secours en affichant une fenêtre contextuelle permettant de sélectionner l'imprimante de secours dans une liste des dernières imprimantes utilisées.
Demande d'adresse: Sélectionnez cette option pour activer l'impression de secours en affichant une fenêtre contextuelle dans laquelle vous pouvez saisir l'adresse IP de l'imprimante de secours.
Utiliser une imprimante préconfigurée: Sélectionnez cette option pour activer l'impression de secours en définissant l'adresse IP de l'imprimante de secours pour imprimer les travaux automatiquement. Adresse: Saisissez l'adresse IP ou le nom d'hôte du périphérique d'impression de secours que vous souhaitez utiliser pour l'impression de repli.
Méthode d'impression:
Spool du dispositif MyQ - Cette option libère le travail sur l'imprimante de basculement avec un terminal intégré et l'imprimante signale le travail libéré une fois la connexion au serveur rétablie. Pour plus d'informations sur la fonction, consultez le guide MyQ Print Server. Sélectionnez l'une des options de port suivantes:
10010: Port de spooling client pour l'impression directe. Le travail est automatiquement imprimé après avoir été reçu par le périphérique d'impression.
10011: Port de spooling client pour l'impression en attente sécurisée. Le travail est spoolé par le périphérique d'impression et y reste jusqu'à ce que l'utilisateur se connecte et le libère. Il n'est pas possible de libérer ce travail sur un autre périphérique d'impression.
10012: Port de spooling client pour pull-print. Le travail est spoolé par le dispositif d'impression. Lorsque l'utilisateur se connecte à l'un des périphériques connectés au même sous-réseau, des informations sur ce travail sont fournies, le travail est affiché dans la liste des travaux disponibles et peut y être lancé.
10013: Port de spooling client pour l'impression déléguée. Il fonctionne de la même manière que le spooling client pull-print, sauf que le travail peut être libéré par les délégués de l'utilisateur expéditeur.
Port d'imprimante du dispositif - Sélectionnez le protocole d'imprimante pour envoyer le travail au périphérique d'impression de secours. Le travail sera signalé au serveur par le client une fois la connexion au serveur rétablie. Après avoir modifié le protocole, le Port Le numéro change automatiquement en fonction de celui-ci. Les protocoles suivants peuvent être utilisés:
RAW (port par défaut: 9100): Protocole d'impression de base, défini par défaut.
IPP (port par défaut: 631): Protocole d'impression Internet, aucun port n'est utilisé (ou nécessaire); toutes les informations sont contenues dans l'adresse de l'imprimante.
IPPS (port par défaut: 443): Version sécurisée de l'IPP.
LPR: (port par défaut: 515): Imprimante de ligne Protocole distant. Dans le File d'attente saisissez le nom de la file d'attente où les travaux seront envoyés.
Options de sortie: Choisir de Toujours libérer le travail ou Libérer le travail seulement s'il est conforme aux restrictions de l'utilisateur mises en cache.
Cliquez sur Suivant. La fenêtre Options s'ouvre.
Activer l'analyseur de tâches: Cochez la case pour activer l'analyseur de tâches pour le spooling client, la surveillance de l'impression locale et l'impression de repli. Les travaux spoulés sur le serveur sont toujours analysés sur le serveur. Propriétés du travail qui sont analysées et rapportées : nom du travail, utilisateur, ordinateur, taille du travail, pages en noir et blanc, pages en couleur, copies, format du papier, recto-verso, économie de toner, agrafage, perforation, langue de l'imprimante. Si l'analyseur syntaxique de tâches est désactivé, seule la fonction nom du travail, utilisateur, ordinateur, et taille du travail sont signalés au serveur.
Supprimer les travaux en attente lorsque le client est inactif: Activez cette option pour supprimer tout travail en attente lorsque le client est inactif. Définissez la durée de la Délai d'attente en minutes.
Mise en mémoire cache des informations relatives à l'utilisateur lorsque l'application est hors ligne: Cette option est utilisée uniquement lorsque MDC ne peut pas se connecter au serveur MyQ. Sélectionnez si vous voulez mettre en cache les informations de l'utilisateur Seulement lorsque l'utilisateur interagit avec l'application ou A chaque connexion au système d'exploitation (cette option peut créer une charge plus importante sur le serveur).
Cliquez sur Suivant. La fenêtre Prêt à installer s'ouvre. Cliquez sur Installer pour commencer l'installation.
Une fois l'installation terminée, cliquez sur Finition pour quitter l'assistant de configuration.
.png)